Om du vill köra presentationen på datorer som inte har PowerPoint installerade kan du spara presentationen som en videofil.
MOV-filer kan spelas upp i alla program som stöder QuickTime-filmer. MP4-formatet är en internationell standard, så det stöds mer allmänt, särskilt på maskinvaruenheter.
Spara i ett videoformat
-
Välj Arkiv > Exportera.
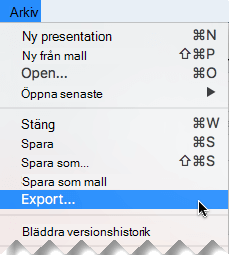
(Använd inte Spara som eftersom det inte finns videoalternativ.)
-
Öppna listan Filformat och välj det videoformat du vill använda (MP4 eller MOV).
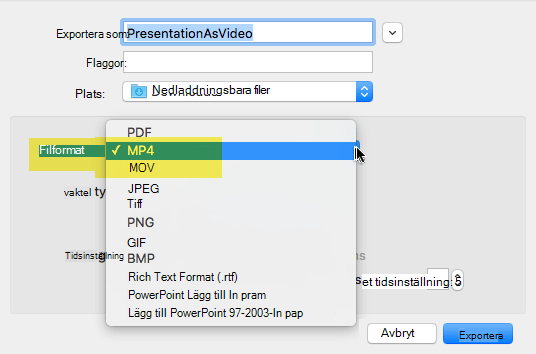
Om alternativen MP4 och MOV inte finns i din version av PowerPoint finns mer information i Krav nedan.
-
Välj den videokvalitet du vill använda: Presentationskvalitet, Internetkvalitet eller Låg kvalitet. Ju högre videokvaliteten, desto större filstorlek.
-
Om du har spelat in tidsinställningar och vill använda dem i videon du skapar från presentationen behöver du kontrollera att rutan bredvid Använd inspelade tidsinställningar och berättarröst är markerad. Du kan också välja att ange hur lång tid varje bild ska uppta av videon om du inte har någon tidsinställning.
-
När du har gjort dina val väljer du Exportera.
Obs!: När du exporterar presentationen som en video spelas eventuellt upp ljud som har spelats in i bildspelet, men andra inbäddade mediefiler spelas inte upp.
När du har sparat presentationen som en video kan du dela den på samma sätt som andra videor med hjälp av program eller enheter som kan öppna och spela upp videor.
Krav för att spara i videoformat
|
|
Gäller för:
|
|
Gäller för:
|
Begränsningar för presentationer som sparats som filmer
Meddelanden:
-
När en presentation spelas upp som en film visas varje bild under lika lång tid såvida du inte anger individuella tider eller spelar in bildspelet för att ange tider för hela presentationen. Mer information om inställningen tidsinställning för bildspel finns i Repetera och ange bildtajmning.
-
Flera övergångseffekter spelas upp annorlunda i en fil jämfört med i en presentation. Animeringseffekter spelas inte upp i en fil alls.
-
I PowerPoint för Mac 2011 sparas inte berättarrösten när du sparar en presentation som en film.











