Du kan spara en fil på en plats på datorn, t.ex. en hårddisk eller ett flashminne, eller på en onlinetjänst som OneDrive. Du kan också exportera filer till olika filformat och spara dem till olika filnamn.
Viktigt!: Även om du har aktiverat Återskapa automatiskt bör du spara en fil ofta medan du arbetar med den för att undvika att förlora data på grund av ett oväntat strömavbrott eller något annat problem. Återskapning beskrivs senare i avsnittet "Spara information för återskapning automatiskt".
När du sparar en fil kan du vanligtvis ändra dess namn, lagringsplats och filformat på samma gång, om du vill. Men du kanske inte vill göra alla dessa saker, och anvisningarna i det här avsnittet beskriver varje alternativ individuellt.
Spara en fil
Som standard sparar Office en fil i en standardarbetsmapp.
-
Klicka på Spara på Arkiv-menyn eller tryck på

Tips: Du kan också klicka på ikonen Spara

-
Om du sparar dokumentet för första gången måste du ange ett filnamn.
Relaterade uppgifter
Om du vill spara det dokument som du för närvarande har öppet för ett nytt eller annat filnamn än det har för närvarande använder du Spara som.
-
I menyn Arkiv klickar du på Spara som eller trycker på

-
Om du vill spara filen i en annan mapp än den aktuella mappen går du till den mappen.
-
Ange ett annat filnamn i rutan Spara som .
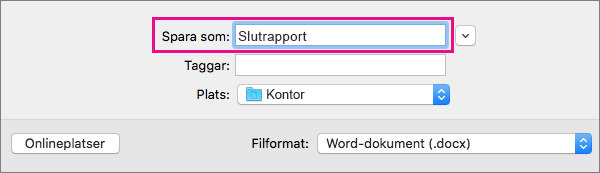
-
Klicka på Spara.
Om du vill spara en fil på en annan plats på datorn än standardmappen använder du Spara som.
-
I menyn Arkiv klickar du på Spara som eller trycker på

-
Om dialogrutan inte visar en mapp eller mappar på datorn klickar du på På min Mac.

Om du ser knappen Onlineplatser visas för närvarande en mapp på datorn i dialogrutan.
-
Navigera till den mapp på datorn där du vill spara filen.
Tips: Om du vill visa favoriter och visningsalternativ för mappar som är tillgängliga i Finder klickar du på nedåtpilen bredvid rutan Spara som .
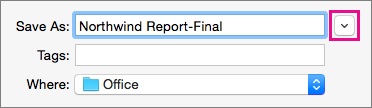
-
Om du vill skapa en ny mapp i den mapp som du visar för närvarande klickar du på Ny mapp och anger sedan ett namn för mappen.
-
Ange ett annat filnamn om du vill i rutan Spara som .
-
Klicka på Spara.
Med Office kan du spara filer i onlinemappar som tillhandahålls av OneDrive och SharePoint. Om du har konton som ger dig åtkomst till de här tjänsterna kan du spara och komma åt filer som lagras på dessa tjänster, ungefär som filer som lagras på datorn.
SharePoint tjänster och OneDrive för arbete eller skola erbjuds vanligtvis av en arbetsgivare eller organisation, men du kan använda OneDrive på egen hand. Mer information om de här tjänsterna finns i relaterade avsnitt i Se även.
Om du vill spara en fil på en annan plats online än standardmappen använder du Spara som. Du kan spara filer från Word, Excel eller PowerPoint direkt i mappar i OneDrive- och SharePoint-tjänster.
-
I menyn Arkiv klickar du på Spara som eller trycker på

-
Om dialogrutan visar en mapp på datorn istället för en online-tjänst, klickar du på Onlineplatser.

Om du ser knappen På min Mac visas för närvarande en onlineplats i dialogrutan.
-
Gå till den mapp där du vill spara filen.
Du kan behöva klicka på namnet på en tjänst till vänster innan du kan komma åt den mapp du vill använda. Om du inte ser den tjänst som du behöver komma åt klickar du på plustecknet för att lägga till en tjänst.
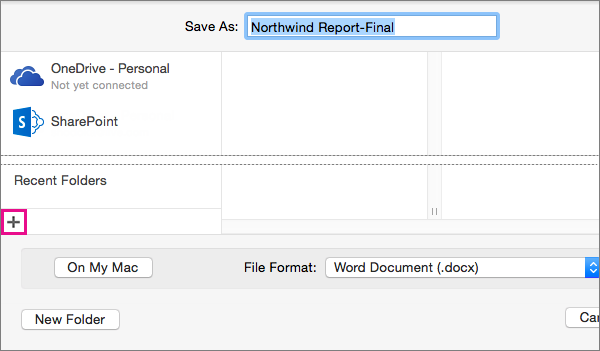
-
Om du vill skapa en ny mapp i den mapp som du visar för närvarande klickar du på Ny mapp och anger sedan ett namn för mappen.
-
Ange ett annat filnamn om du vill i rutan Spara som .
-
Klicka på Spara.
Om du behöver dela en fil med någon som inte har Office för Mac eller som har en äldre version kan du spara dokumentet i ett filformat som kan läsas i ett annat eller ett äldre program. Du kan också exportera ett dokument som en PDF-fil eller en HTML-fil, bland andra alternativ.
-
Öppna Arkiv-menyn och klicka på Spara som.
-
Om du vill ändra filnamnet ändrar du namnet i rutan Spara som .
-
Klicka på det filformat du vill använda i listan Filformat .
Klicka till exempel på Word 97-2004-dokument (.doc) för att skapa en fil som är kompatibel med Word 97 och senare versioner av Word som inte använder det XML-baserade filformatet (.docx).
-
Klicka på Spara.
Med Återskapa automatiskt kan du återställa en fil som du redigerade efter ett strömavbrott eller andra problem som stör dig medan du redigerar filen. Ju oftare filinformation sparas i Återskapa automatiskt, desto mer fullständig återställning kan vara efter ett fel.
Men när du använder Återskapa automatiskt ersätter det inte att du sparar filer med jämna mellanrum eller när du är klar med att redigera filen. Det kan också vara bra att spara flera versioner av en fil i olika filnamn (till exempel efter varje större ändring) så att du kan granska eller återgå till en tidigare version om det behövs.
Om du efter ett fel väljer att inte spara den återskapade versionen av en fil när du har öppnat den, tas filen bort och dina ändringar som inte sparats går förlorade. Om du sparar återställningsfilen ersätter den den ursprungliga filen, såvida du inte anger ett nytt filnamn.
-
Klicka på Inställningar på menyn Word, PowerPoint eller Excel.
-
Klicka på Spara under Utdata och delning.
-
Välj Spara information om återskapning.
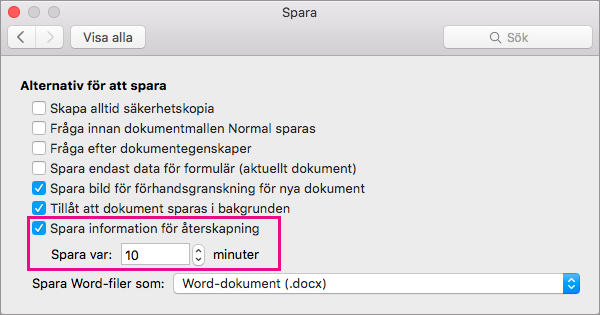
-
I rutan Spara var anger du hur många minuter du vill ha som intervall mellan att spara information om återskapning.
Varje gång programmet sparar information om återskapning väntar det på det antal minuter som du anger här för att överföras innan du sparar information om återskapning igen.
Spara en fil
Som standard sparar Office en fil i en standardarbetsmapp.
-
Klicka på Spara på Arkiv-menyn eller tryck på

Tips: Du kan också klicka på ikonen Spara i fönstrets övre vänstra hörn.
-
Om du sparar dokumentet för första gången måste du ange ett filnamn.
Relaterade uppgifter
Om du vill spara det dokument som du för närvarande har öppet för ett nytt eller annat filnamn än det har för närvarande använder du Spara som.
-
Klicka på Spara som på Arkiv-menyn.
-
Om du vill spara filen i en annan mapp än den aktuella mappen går du till den mappen.
-
Ange ett annat filnamn i rutan Spara som .
-
Klicka på Spara.
Med Office kan du spara filer i onlinemappar som tillhandahålls av OneDrive och SharePoint. Om du har konton som ger dig åtkomst till de här tjänsterna kan du spara och komma åt filer som lagras på dessa tjänster, ungefär som filer som lagras på datorn.
SharePoint tjänster och OneDrive för arbete eller skola erbjuds vanligtvis av en arbetsgivare eller organisation, men du kan använda OneDrive på egen hand. Mer information om de här tjänsterna finns i relaterade ämnen.
Om du vill spara en fil på en annan plats online än standardmappen använder du Dela. Du kan spara filer från Word, Excel eller PowerPoint direkt i mappar i OneDrive- och SharePoint-tjänster.
Obs!: Om du har problem med att spara till en onlineplats kontrollerar du att du är ansluten till Internet och att du är inloggad på antingen SharePoint eller OneDrive. Om du använder ett företagsnätverk kontrollerar du att nätverksanslutningen fungerar.
Spara till OneDrive
-
Klicka på Arkiv > Dela > Spara på OneDrive på datorn.
-
Om det är första gången du försöker komma åt OneDrive skriver du ditt Microsoft-konto och lösenord och klickar sedan på Logga in.
-
I rutan Spara som anger du namnet på dokumentet.
-
Under Personliga mappar eller Delade mappar klickar du på den mapp där du vill spara dokumentet och klickar sedan på Spara.
Spara till SharePoint
-
Från datorn klickar du på Arkiv > Dela > Spara till SharePoint.
-
Om du vill lägga till en SharePoint-webbplats klickar du på Lägg till en plats

-
Ange namnet på dokumentet i rutan Spara som.
-
Under Nyligen använda platser eller Sparade platser klickar du på det SharePoint-bibliotek där du vill spara dokumentet och klickar sedan på Spara.
När du skapar och sparar en arbetsbok sparar Word, Excel och PowerPoint automatiskt filen i Open XML-format. Du kan emellertid spara filen i ett annat format eller ändra standardfilformatet.
Spara en fil i Open XML-format (standard)
Spara en fil i Office 2004 för Mac-filformat
Ändra standardfilformatet som filer sparas i
Spara en fil som en webbsida (endast Word och Excel)
Spara en fil som oformaterad text (endast Word)
Spara en fil som JPEG (endast PowerPoint)
Spara en fil som en film (endast PowerPoint)
Spara en fil i Open XML-format (standardfilformatet för Office för Mac 2011)
-
Skapa en fil eller öppna den fil som du vill spara.
-
Öppna Arkiv-menyn och klicka på Spara som.
-
Ange ett namn på filen i rutan Spara som.
-
På popup-menyn Format kontrollerar du att Word Dokument (.docx), PowerPoint-presentation (.pptx) eller Excel-arbetsbok (.xlsx) är markerat, beroende på vilket Office-program du använder.
-
Klicka på Spara.
Spara en fil i Office 2004 för Mac-filformat
Viktigt!: Vissa objekt som har skapats med funktioner i Office för Mac 2011 kan fungera annorlunda när dokumentet sparas i det filformat som används av Office 2004 för Mac eller tidigare. Använd kompatibilitetsrapporten för att undvika att använda nya Office-funktioner som kanske inte fungerar på samma sätt med tidigare versioner av Office.
-
Skapa en fil eller öppna den fil som du vill spara.
-
Öppna Arkiv-menyn och klicka på Spara som.
-
Ange ett namn på filen i rutan Spara som.
-
På popup-menyn Format klickar du på Word 97-2004-dokument (.doc), PowerPoint 97-2004-presentation (.ppt) eller Excel 97-2004-arbetsbok (.xls), beroende på vilket Office-program du använder.
Obs!: Om du öppnar och sedan sparar en kopia av en fil som har skapats i Office 2004 för Mac eller tidigare, sparas filen automatiskt i rätt filformat av programmet.
-
Klicka på Spara.
Spara en fil som PDF
Du kan spara dokumentet som PDF om du vill behålla dokumentformateringen och göra dokumentet läsbart men inte redigerbart. Du måste använda Adobe Reader för att visa dokumenten när du har sparat dem i det här filformatet.
Obs!: PDF-filer som skapats från Office 2011 är begränsade till utskrivbart innehåll. Innehåll som inte syns när dokumentet skrivs ut kommer alltså inte heller att synas i PDF-filen.
-
Skapa en fil eller öppna den fil som du vill spara.
-
Öppna Arkiv-menyn och klicka på Spara som.
-
Ange ett namn på filen i rutan Spara som.
-
Klicka på PDF på popup-menyn Format.
-
Klicka på Spara.
Ändra standardfilformatet som filer sparas i
Du kan ändra det filformat som alltid används i Office för Mac för att spara dokument. Om du till exempel ofta delar dokument med andra som använder en tidigare version av Office för Mac, kanske du alltid vill spara dokument i det filformat som används i den versionen.
I Word och PowerPoint:
-
Öppna en fil eller skapa en ny fil.
-
Öppna Arkiv-menyn och klicka på Spara som.
-
Klicka på Alternativ och sedan på önskat filformat på popup-menyn Spara [Program] filer som .
I Excel:
-
Öppna en fil eller skapa en ny fil.
-
Klicka på Inställningar på Excel-menyn.
-
Under Delning och sekretess klickar du på Kompatibilitet

-
Klicka på önskat filformat under Övergång på popup-menyn Spara filer i följande format.
Om du vill ändra standardfilformatet så att det fungerar med Office 2004 för Mac eller tidigare klickar du på Excel 97-2004-arbetsbok (.xls).
Spara en fil som en webbsida (endast Word och Excel)
Du kan spara en fil som en webbsida som konverterar filen till ett filformat som kan läsas av webbläsare. Resultatet av konverteringen beror emellertid på typen av innehåll i filen. Office för Mac konverterar filens formatering till närmaste motsvarande webbformatering. Därför kan webbsidan se mycket annorlunda ut än den ursprungliga filen. Exempelvis omvandlas många texteffekter, som animeringar, reliefer och konturer, till oformaterad eller skuggad text.
Obs!: Vi rekommenderar att du förhandsgranskar filen i en webbläsare för att se till att resultatet blir det du vill ha. Du gör detta genom att klicka på Förhandsgranska webbsida på Arkiv-menyn.
-
Skapa en fil eller öppna den fil som du vill spara.
-
Öppna Arkiv-menyn och klicka på Spara som webbsida.
-
Ange ett namn på filen i rutan Spara som.
-
Klicka på Spara.
Spara en fil som oformaterad text (endast Word)
Du kan spara ett dokument som oformaterad text så att dokumentet kan öppnas i en rad olika textredigeringsprogram. Om du sparar ett dokument som oformaterad text bevaras emellertid inte formateringen, layouten eller andra funktioner i dokumentet på ett tillförlitligt sätt.
-
Skapa en fil eller öppna den fil som du vill spara.
-
Öppna Arkiv-menyn och klicka på Spara som.
-
Ange ett namn på filen i rutan Spara som.
-
Klicka på Oformaterad text (.txt) på popup-menyn Format.
-
Klicka på Spara.
Spara en fil som JPEG (endast PowerPoint)
När du sparar en presentation som JPEG blir varje bild en JPEG-bild. Om du sedan publicerar presentationen på en webbplats blir den lättare att visa.
-
Skapa en fil eller öppna den fil som du vill spara.
-
Öppna Arkiv-menyn och klicka på Spara som bilder.
-
Ange ett namn på filen i rutan Spara som.
-
Klicka på Spara.
Spara en fil som en film (endast PowerPoint)
Om du vill köra presentationen på en dator där PowerPoint inte har installerats, kan du spara presentationen som en filmfil (.mov). Du kan sedan spela upp filmen i valfritt program som stöder QuickTime-filmer.
-
Skapa en fil eller öppna den fil som du vill spara.
-
Öppna Arkiv-menyn och klicka på Spara som film.
-
Ange ett namn på filen i rutan Spara som.
-
Klicka på Spara.
Med Återskapa automatiskt kan du återställa en fil som du redigerade efter ett strömavbrott eller andra problem som stör dig medan du redigerar filen. Ju oftare filinformation sparas i Återskapa automatiskt, desto mer fullständig återställning kan vara efter ett fel.
Men när du använder Återskapa automatiskt ersätter det inte att du sparar filer med jämna mellanrum eller när du är klar med att redigera filen. Det kan också vara bra att spara flera versioner av en fil i olika filnamn (till exempel efter varje större ändring) så att du kan granska eller återgå till en tidigare version om det behövs.
Om du efter ett fel väljer att inte spara den återskapade versionen av en fil när du har öppnat den, tas filen bort och dina ändringar som inte sparats går förlorade. Om du sparar återställningsfilen ersätter den den ursprungliga filen, såvida du inte anger ett nytt filnamn.
-
Klicka på Inställningar på menyn Word, PowerPoint eller Excel.
-
Klicka på Spara.
-
I rutan Återskapning anger du hur många minuter du vill ha som intervall mellan att spara information om återskapning.
Varje gång programmet sparar information om återskapning väntar det på det antal minuter som du anger här för att överföras innan du sparar information om återskapning igen.
När du öppnar ett dokument i Word för Mac 2011 som skapats i en tidigare version av Word, antingen Word för Mac eller Word för Windows, aktiveras kompabilitetsläget. [Kompabilitetsläge] visas i namnlisten i dokumentfönstret. Kompatibilitetsläget anger att dokumentet har skapats i en tidigare version av Word eller sparats i ett tidigare filformat. I kompatibilitetsläge är inga nya eller förbättrade funktioner i Word 2011 tillgängliga. Användarna kan dock fortfarande redigera dokumentet genom att använda funktioner som är kompatibla med det tidigare filformatet.
Du kan arbeta i kompatibilitetsläge eller konvertera dokumentet till Word 2011-filformat. När du sparar ett dokument i Word 2011-format ser dokumentlayouten ut som om dokumentet skapats i Word 2011, och filformatet ändras från DOC till DOCX. I det här formatet kan du använda de nya och förbättrade funktionerna i Word 2011. Det kan dock vara svårt eller omöjligt för någon som använder en tidigare version av Word att redigera delar i dokumentet som skapats med hjälp av nya eller förbättrade funktioner.
Dokumentelement som fungerar annorlunda i kompatibilitetsläge
Elementen som visas i följande tabell kan ändras permanent när du arbetar i kompatibilitetsläge. Du kan inte konvertera tillbaka dem till Word 2011-element även om du senare konverterar dokumentet till Word 2011.
|
Word 2011-element |
Funktion i kompatibilitetsläge |
|---|---|
|
Litteraturförteckning |
Konverteras till statisk text. |
|
Blockerade författare |
Information om var andra författare redigerade dokumentet går permanent förlorad. |
|
Källhänvisningar |
Konverteras till statisk text. |
|
Avancerade typografifunktioner |
Alla avancerade typografifunktioner som stöds av teckensnittet, till exempel ligaturer, tas bort när dokumentet sparas i DOC-filformatet. |
|
Inbäddade Open XML-objekt |
Konverteras permanent till statiskt innehåll. |
|
Platshållartext i innehållskontroller |
Konverteras till statisk text. |
|
Relativ placering av textrutor |
Konverteras till absoluta placeringar. |
|
Textjustering i textrutor |
All text som inte redan är överkantsjusterad konverteras till överkantsjusterad text. |
|
Texteffekter |
Texteffekter som reflektion, glöd, 3D-format och 3D-rotation går förlorade. |
|
Alternativ text för tabeller |
Alternativ text för tabeller tas bort permanent. |
|
Teman, temafärger, temateckensnitt och temaeffekter |
Konverteras permanent till format. Om filen senare öppnas i Word 2011 kan du inte automatiskt ändra formatet med hjälp av teman. |
|
Spårade flyttningar |
Konverteras till borttagningar och infogningar. |
|
WordArt |
Konverteras till statisk text. |
Dokumentelementen som visas i följande tabell ändras när du arbetar i kompatibilitetsläge. Du kan dock konvertera dem till Word 2011-element om du senare konverterar dokumentet till Word 2011.
|
Word 2011-element |
Funktion i kompatibilitetsläge |
|---|---|
|
SmartArt-grafik |
Konverteras till bilder och kan inte redigeras. |
|
Diagram |
Konverteras till bilder och kan inte redigeras. |
|
Figurer och textrutor |
Konverteras till effekter som är tillgängliga i DOC-filformatet. |
|
Ekvationer |
Visas som bilder för dokument i kompatibilitetsläge och kan inte redigeras. Ekvationer kan redigeras om dokumentet sparas i Word 2011-filformat. |
Aktivera kompatibilitetsläge
Du kan skapa nya dokument som är kompatibla med tidigare versioner av Word genom att använda kompatibilitetsläge.
-
Öppna ett nytt dokument.
-
Öppna Arkiv-menyn och klicka på Spara som.
-
Ange ett namn på dokumentet i rutan Spara som.
-
Välj Word 97-2004-dokument (.doc) på popup-menyn Format och klicka på Spara.
[Kompatibilitetsläge] visas i namnlisten efter dokumentnamnet.
Konvertera ett dokument från kompatibilitetsläge
Med kommandot Konvertera dokument tas kompatibilitetsalternativen bort så att dokumentlayouten ser ut som om den skapats i Word 2011. Om filen är i DOC-format uppgraderas filen också till DOCX-format med kommandot Konvertera dokument. När du har konverterat dokumentet kan du använda de nya och förbättrade funktionerna i Word 2011. Det kan dock vara svårt eller omöjligt för någon som använder en tidigare version av Word att redigera delar i dokumentet som skapats med hjälp av nya eller förbättrade funktioner i Word 2011.
-
Klicka på Konvertera dokument på Arkiv-menyn.










