Du kan spara en fil i en mapp på hårddisken, på en nätverksplats, i molnet, på en DVD-skiva, på skrivbordet eller på ett flashminne. Du måste identifiera målet, men om det skiljer sig från standardmappen är lagringsprocessen densamma oavsett vilket mål du väljer. Som standard spararMicrosoft 365-program filer i standardarbetsmappen.
Dessutom kan du spara en fil i ett annat filformat, till exempel RTF, CSV eller PDF.
Om du sparar en fil i OneDrive eller SharePoint kan du komma åt den på valfri enhet och aktivera funktioner som Spara automatiskt och Versionshistorik, vilket kan förhindra dataförlust om filen stängs oväntat.
Så här sparar du filen:
-
Tryck på CTRL + S eller välj Arkiv > Spara.
Tips: Du kan också välja Spara

-
Om du sparar för första gången måste du ange ett namn på filen.
Tips: Spara filen på en molnplats, till exempel OneDrive eller SharePoint, för att kunna komma åt den var som helst, samarbeta med andra i realtid och komma åt versionshistoriken.
Om du är inloggad sparas filer som standard i OneDrive. Om du vill spara den aktuella filen någon annanstans klickar du på listrutan Plats för att visa ytterligare nyligen använda platser. Om den plats du vill använda inte finns där kan du öppna hela fönstret Spara som genom att välja Fler alternativ för att spara.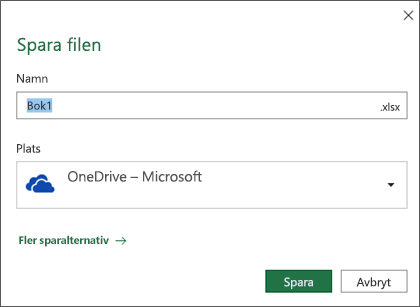
Tips: Om du sparar filen i OneDrive eller SharePoint aktiveras Spara automatisktsom standard, så du behöver inte komma ihåg att spara allt eftersom.
Om du vill ändra standardplatsen för dessa sparar till en av dina andra nyligen använda mappar väljer du listrutan Plats , högerklickar på den mappplats du vill ange som standard och väljer Ange som standardplats.
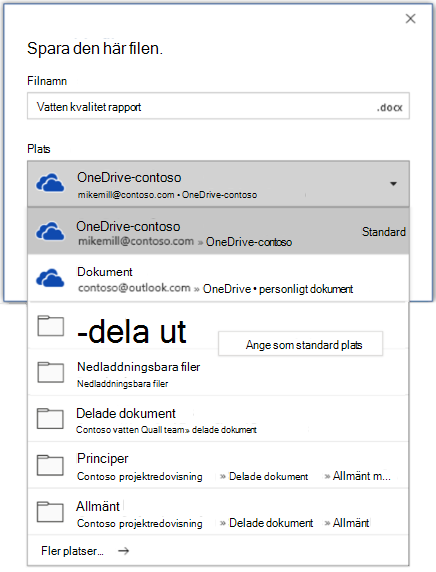
Om du vill spara till en annan plats än dina senast använda mappar väljer du Fler platser. Om du inte har fått den här uppdateringen ännu fortsätter Office-programmen att använda Arkiv-menyn för att spara.
Tips:
-
Du kan också trycka på F12 eller välja Arkiv > Spara som för att öppna Arkiv-menyn.
-
Om du är van vid att använda kortkommandon när du stänger dokumentet, till exempel ALT+F4, kan du snabbt välja att spara filen med hjälp av tangentbordsacceleratortangenten för knappen (ALT+N).
Spara en kopia som en ny fil (Spara som)
Tips: Om du ska skapa en ny fil baserat på en befintlig fil, men bara vill att ändringarna ska sparas i den nya filen, är det en bra idé att spara en kopia innan du har gjort några ändringar. På så sätt görs alla ändringar bara i den nya kopian och originalfilen ändras inte. Du kan också högerklicka på den ursprungliga filen och välja Öppna en kopia.
-
Tryck på F12 eller klicka på Arkiv > Spara en kopia
-
Office sparar som standard kopian på samma plats som originalet. Om du är nöjd med platsen går du vidare till steg 3. Om du vill spara den nya kopian på en annan plats väljer du det nu.
Plats
Beskrivning
Webbplatser – [Företagets namn]
Dokumentbibliotek i SharePoint eller Office 365-grupper
OneDrive – [Företagets namn] .
OneDrive för företag
OneDrive – Privat
OneDrive för konsumenter via ditt Microsoft-konto
Den här datorn
Din lokala enhet, inklusive eventuella anslutna hårddiskar eller flash-enheter
Bläddra
Utforskaren öppnas så att du kan navigera till valfri plats på datorn.
-
Namnge den nya kopian och klicka på Spara.
Originalfilen har stängts och du arbetar nu i den nya kopian som du nyss skapade.
Tips: Om du ofta skapar nya filer baserat på befintliga filer kan du använda mallar så att processen blir enklare och säkrare. Mer information finns i Skapa en mall.
Spara i ett annat format
Du kanske vill spara filen i ett annat format så att du eller någon annan kan öppna filen i ett annat program eller en äldre version. Du kanske till exempel vill spara ditt Word dokument som en RTF-fil (RICH Text File) eller din Excel-arbetsbok som en Comma-Separated-värdefil (CSV).
Viktigt!: Om du sparar en Office-fil i ett annat format än Open XML-format (till exempel .DOCX, .XLSX eller .PPTX) fungerar inte vissa anslutna upplevelser och moderna funktioner som Spara automatiskteller Tillgänglighetskontroll för den filen.
-
Klicka på fliken Arkiv.
-
Klicka på Spara som.
-
Välj en filplats, till exempel OneDrive eller Den här datorn, för att lagra filen.
-
Ange ett nytt namn på filen i rutan Filnamn.
-
Klicka på det filformat som du vill spara filen som i listan Filformat. Klicka till exempel på RTF-format (.rtf), Word 97-2003 (.doc), Webbsida (.htm eller .html) eller Kommaavgränsad (.csv).
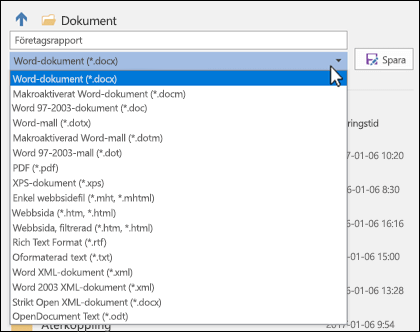
Mer information om hur du sparar filer i PDF- (.pdf) eller XPS-format (.xps) finns i Spara eller konvertera till PDF eller XPS.
-
Klicka på Spara.
Säkerhetskopiera och återställa filer
Hur du säkerhetskopierar och återställer dina filer beror på var och när du sparade dem. Om du vill veta mer om en funktion, inklusive vilka versioner av Office som stöder den, väljer du namnet på funktionen i tabellen nedan.
Sparad i OneDrive
|
Funktioner |
|
Spara automatiskt sparar filen automatiskt när en fil lagras i OneDrive eller SharePoint i Microsoft 365. |
|
Med Versionshistorik kan du visa och återställa tidigare versioner av filer som lagrats i OneDrive eller SharePoint i Microsoft 365. |
|
På din Windows-dator kan du säkerhetskopiera mapparna Skrivbord, Dokument och Bilder med hjälp av mappsäkerhetskopian OneDrive dator. Se även Spara filer på OneDrive som standard i Windows 10. |
|
Återställa OneDrive (endast prenumeration) Du kan återställa hela OneDrive till en tidigare tid om dina OneDrive filer tas bort, skrivs över, skadas eller smittas av skadlig kod. |
|
Återställa borttagna filer och mappar i OneDrive Du kan återställa filer och mappar som du tagit bort från OneDrive. |
Sparad på din enhet
Om Återskapa automatiskt är aktiverat och filen stängs oväntat öppnas Återskapa dokument nästa gång du öppnar Office-appen. Du kan också återställa en tidigare version av en Office-fil.
Viktigt!: Även om Återskapa automatiskt är aktiverat bör du spara filen ofta medan du arbetar med den för att undvika att förlora data på grund av ett oväntat strömavbrott eller andra problem.
Du kan spara en kopia som en ny fil eller i ett annat format eller på en annan plats i Office 2016.
Spara en kopia som en ny fil (Spara som)
Tips: Om du vill skapa en ny fil baserat på en befintlig fil men bara vill att ändringar sparas i den nya filen börjar du med att spara en kopia innan du gör några ändringar. På så sätt görs alla ändringar bara i den nya kopian och originalfilen ändras inte.
-
Tryck på F12 eller klicka på Arkiv > Spara en kopia
-
Office sparar som standard kopian på samma plats som originalet. Om du vill spara den nya kopian på en annan plats väljer du det nu. Om du är nöjd med platsen går du vidare till steg 3.
-
Namnge den nya kopian och klicka på Spara.
Originalfilen har stängts och du arbetar nu i den nya kopian som du nyss skapade.
Tips: Om du ofta skapar nya filer baserat på befintliga filer kan du använda mallar så att processen blir enklare och säkrare. Mer information finns i Skapa en mall.
Välja en annan plats att spara filen
När du följer anvisningarna ovan med alternativen Spara eller Spara en kopia kan du välja en annan plats där du vill spara filen.
-
Välj plats i molnet, webbplats eller enhet där du vill spara filen.
Plats
Beskrivning
Webbplatser – [Företagets namn]
Dokumentbibliotek i SharePoint eller Office 365-grupper
OneDrive – [Företagets namn] .
OneDrive för företag
OneDrive – Privat
OneDrive för konsumenter via ditt Microsoft-konto
Den här datorn
Din lokala enhet, inklusive eventuella anslutna hårddiskar eller flash-enheter
Bläddra
Utforskaren öppnas så att du kan navigera till valfri plats på datorn.
-
Välj en mapp i listan Senaste mappar, eller klicka på Bläddra om du inte ser platsen du vill använda i listan.
-
Bekräfta filnamnet du vill använda och klicka på Spara.
Spara i ett annat eller äldre format
Du kanske vill spara filen i ett annat format så att du eller någon annan kan öppna filen i ett annat program eller en äldre version. Du kanske till exempel vill spara ett Word 2016-dokument som en RTF-fil (Rich Text File) eller en Excel-arbetsbok som en fil med kommaavgränsade värden (CSV).
-
Klicka på fliken Arkiv.
-
Klicka på Spara som.
-
Välj en filplats, till exempel OneDrive eller Den här datorn, för att lagra filen.
-
Ange ett nytt namn på filen i rutan Filnamn.
-
Klicka på det filformat som du vill spara filen som i listan Filformat. Klicka till exempel på RTF-format (.rtf), Word 97-2003 (.doc), Webbsida (.htm eller .html) eller Kommaavgränsad (.csv).
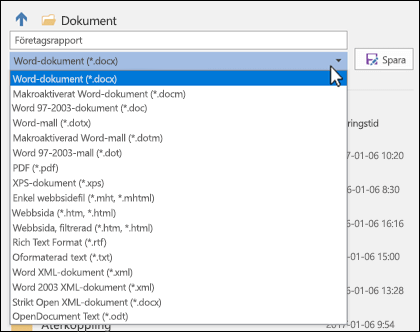
Obs!: Mer information om hur du sparar filer i PDF- (.pdf) eller XPS-format (.xps) finns i Spara eller konvertera till PDF eller XPS.
-
Klicka på Spara.
Vi lyssnar
Den här artikeln uppdaterades 29 januari 2020 som ett resultat av dina kommentarer. Om du tyckte att den var till hjälp – och särskilt om du inte tyckte det – får du gärna använda feedbackknapparna nedan och berätta för oss hur vi kan förbättra den.










