Datasorteringen utgör en viktig del av dataanalysen. Du kanske vill sortera en lista med namn i alfabetisk ordning, skapa en lista med lagernivåer för produkter och sortera den i fallande ordning eller sortera rader baserat på färger eller ikoner. Om du sorterar informationen blir det ofta lättare att snabbt överblicka och förstå informationen, ordna och hitta den information som du behöver, samt fatta mer välgrundade beslut.
Du kan sortera data efter text (A till Ö eller Ö till A), tal (minsta till största eller största till minsta) samt datum och tider (äldsta till nyaste eller nyaste till äldsta) i en eller flera kolumner. Du kan även sortera efter en anpassad lista du skapat själv (till exempel Stor, Mellan och Liten) eller efter format, inklusive cellfärg, teckenfärg eller ikon. Om du vill söka efter de högsta eller lägsta värdena i ett cellområde eller i en tabell, t.ex. de 10 högsta betygen eller de 5 lägsta försäljningssummorna, använder du Autofilter eller villkorsstyrd formatering. Titta på videon och se hur du gör.
-
Markera en cell i den kolumn du vill sortera.
-
Gör något av följande i gruppen Sortera och filtrera på fliken Data:
-
Om du vill sortera snabbt i stigande ordning klickar du på

-
Om du vill sortera snabbt i fallande ordning klickar du på

-
Meddelanden: Möjliga problem
-
Kontrollera att alla data lagras som text Om den kolumn du vill sortera innehåller tal som lagras som tal och tal som lagras som text måste du formatera allt som antingen tal eller text. Om du inte använder det här formatet sorteras de tal som lagras som tal före de tal som lagras som text. Om du vill formatera dina markerade data som text trycker du på Ctrl+1, så startas dialogrutan Formatera celler. Klicka på fliken Tal och klicka sedan under Kategori på Allmänt, Tal eller Text.
-
Ta bort inledande blanksteg Ibland kan information som importerats från ett annat program innehålla inledande blanksteg före själva informationen. Ta bort alla inledande blanksteg innan du sorterar informationen. Det kan du göra manuellt eller med Funktionen RENSA.
-
Markera en cell i den kolumn du vill sortera.
-
Gör något av följande i gruppen Sortera och filtrera på fliken Data:
-
Om du vill sortera från det lägsta till det högsta värdet klickar du på

-
Om du vill sortera från det högsta till det lägsta värdet klickar du på

-
Meddelanden:
-
Möjligt problem
-
Kontrollera att alla tal lagras som tal Om fel resultat returneras kan det bero på att kolumnen innehåller tal som lagras som text och inte som tal. Exempelvis kan det hända att negativa tal som importerats från ett bokföringsprogram eller ett tal med inledande apostrof (') lagras som text. Mer information finns i avsnittet om hur du kan åtgärda textformaterade tal genom att tillämpa ett talformat.
-
Markera en cell i den kolumn du vill sortera.
-
Gör något av följande i gruppen Sortera och filtrera på fliken Data:
-
Om du vill sortera från ett tidigare datum/tid till ett senare klickar du på

-
Om du vill sortera från ett senare till ett tidigare datum eller klockslag klickar du på

-
Meddelanden: Möjligt problem
-
Kontrollera att datum och tider lagras som datum och tider Om fel resultat returneras kan det bero på att kolumnen innehåller datum eller tider som lagras som text istället för som datum eller tider. För att datumen och tiderna ska sorteras korrekt måste alla datum och tider i en kolumn lagras som datum- eller tidsserienummer. Om ett värde inte kan tolkas som ett datum eller en tid, lagras datumet eller tiden som text. Mer information finns i avsnittet Konvertera datum som lagras som text till datum.
-
Om du vill sortera baserat på veckodagar formaterar du cellerna så att veckodagen visas. Om du vill sortera baserat på veckodagen oberoende av datumet konverterar du dem till text med hjälp av funktionen TEXT. Eftersom funktionen TEXT returnerar ett textvärde baseras emellertid sorteringen på alfanumeriska data. Mer information finns i avsnittet Visa datum som veckodagar.
Kanske vill du sortera efter mer än en kolumn eller rad när du har data som du vill gruppera efter samma värde i en kolumn eller rad och sedan sortera en annan kolumn eller rad inom den gruppen med lika stora värden. Om du till exempel har en avdelningskolumn och en anställdkolumn kan du först sortera efter avdelning (för att gruppera alla anställda på samma avdelning tillsammans) och sedan sortera efter namn (för att få namnen i alfabetisk ordning på varje avdelning). Du kan sortera efter upp till 64 kolumner.
Obs!: Resultatet blir bäst om det cellområde som du sorterar innehåller kolumnrubriker.
-
Markera en cell i dataområdet.
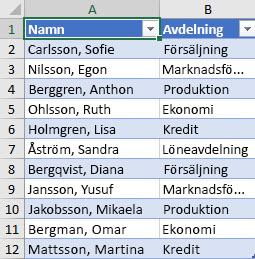
-
Klicka på Sortera i gruppen Sortera och filtrera på fliken Data.
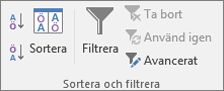
-
I dialogrutan Sortera går du in under Kolumn, i rutan Sortera efter och väljer den första kolumnen du vill sortera.
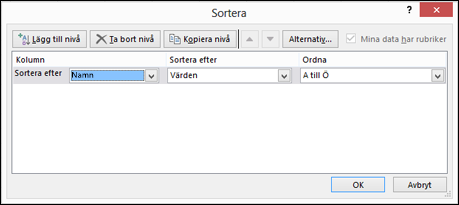
-
Välj sorteringstyp under Sortera efter. Gör något av följande:
-
Om du vill sortera efter text, tal eller datum och tid väljer du Värden.
-
Om du vill sortera efter format väljer du Cellfärg, Teckenfärg eller Cellikon.
-
-
Under Ordna väljer du hur du vill sortera. Gör något av följande:
-
För textvärden väljer du A till Ö eller Ö till A.
-
För numeriska värden väljer du Minsta till största eller Största till minsta.
-
För datum- och tidsvärden väljer du Äldsta till nyaste eller Nyaste till äldsta.
-
Om du vill sortera utifrån en anpassad lista väljer du Anpassad Lista.
-
-
Om du vill lägga till en till kolumn att sortera efter klickar du på Lägg till nivå och upprepar steg tre till och med fem.
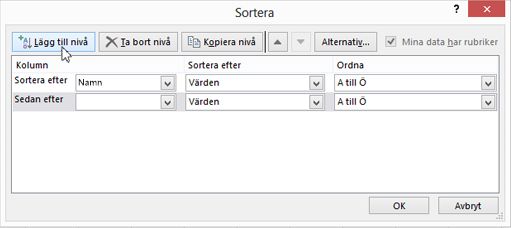
-
Om du vill kopiera en kolumn som du sorterar efter markerar du posten och klickar på Kopiera nivå.
-
Om du vill ta bort en kolumn att sortera efter markerar du posten och klickar sedan på Ta bort Nivå.
Obs!: Du måste behålla minst en post i listan.
-
Om du vill ändra sorteringsordning för kolumnerna markerar du en post och klickar på pilen Flytta upp eller Flytta ned bredvid knappen Alternativ.
Poster högre upp i listan sorteras före poster längre ned i listan.
Om du har formaterat ett cellområde eller en tabellkolumn manuellt eller med villkorsstyrd formatering, med cellfärg eller teckenfärg, kan du även sortera baserat på dessa färger. Du kan också sortera baserat på en ikonuppsättning du har skapat med villkorsstyrd formatering.
-
Markera en cell i den kolumn du vill sortera.
-
Klicka på Sortera i gruppen Sortera och filtrera på fliken Data.
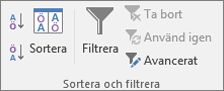
-
I dialogrutan Sortera går du in under Kolumn, i rutan Sortera efter och väljer den kolumn du vill sortera.
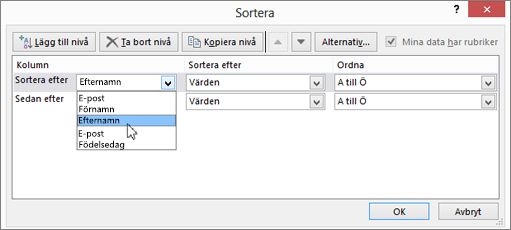
-
Välj Cellfärg, Teckenfärg eller Cellikon under Sortera efter.
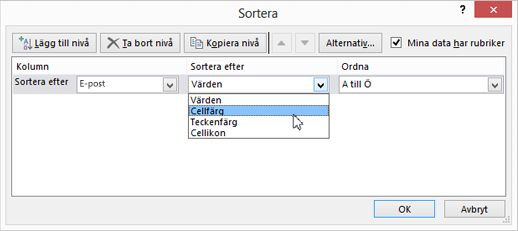
-
Klicka på pilen bredvid knappen under Ordna och välj sedan cellfärg, teckenfärg eller cellikon beroende på formattyp.
-
Sedan väljer du hur du vill sortera. Gör något av följande:
-
Om du vill flytta cellfärgen, teckenfärgen eller cellikonen längst upp eller till vänster väljer du Överst för en kolumnsortering och Till vänster för en radsortering.
-
Om du vill flytta cellfärgen, teckenfärgen eller ikonen längst ned eller till höger väljer du Nederst för en kolumnsortering och Till höger för en radsortering.
Obs!: Det finns ingen standardsorteringsordning för cellfärg, teckenfärg eller ikon. Du måste definiera i vilken ordning du vill sortera varje gång.
-
-
Om du vill ange nästa cellfärg, teckenfärg eller ikon att sortera efter klickar du på Lägg till nivå och upprepar sedan steg tre till fem.
Kontrollera att du väljer samma kolumn i rutan Sedan efter och att du gör samma urval under Ordna.
Upprepa samma steg för ytterligare cellfärger, teckenfärger och cellikoner som du vill ta med i sorteringen.
Du kan använda en anpassad lista om du vill sortera efter en användardefinierad ordning. En kolumn kan exempelvis innehålla värden som du vill sortera efter, som Hög, Medel och Låg. Hur sorterar du raderna så att de som innehåller Hög visas först, sedan de med Medel och sist de med Låg? Om du skulle välja att sortera dem i alfabetisk ordning enligt en sortering från "A till Ö", hamnar Hög längst upp, och Låg skulle hamna före Medel. Och om du sorterar dem från "Ö till A" hamnar Medel först och Låg i mitten. Oavsett vilken ordning du väljer vill du alltid att Medel ska hamna i mitten. Genom att skapa en egen anpassad lista undviker du det här problemet.
-
Om du vill skapar du en egen anpassad lista:
-
I ett cellområde anger du de värden du vill sortera efter i den ordning du vill ha dem, till exempel uppifrån och ned som i det här exemplet:
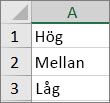
-
Markera det område som du just matade in. Som i exemplet ovan markerar du cellområdet A1:A3.
-
Gå till Arkiv > Alternativ > Avancerat > Allmänt > Redigera anpassade listor. I dialogrutan Anpassade listor klickar du sedan på Importera och dubbelklickar på OK.
Meddelanden:
-
Du kan skapa en anpassad lista som baserat på enbart ett värde (text, tal och datum eller tid). Du kan inte skapa en anpassad lista baserat på ett format (cellfärg, teckenfärg eller ikon).
-
En anpassad lista kan innehålla upp till högst 255 tecken och får inte börja med ett tal.
-
-
-
Markera en cell i den kolumn du vill sortera.
-
Klicka på Sortera i gruppen Sortera och filtrera på fliken Data.
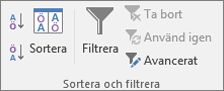
-
I dialogrutan Sortera går du in under Kolumn och väljer den kolumn du vill sortera efter en anpassad lista i rutan Sortera efter eller Sedan efter.
-
Välj Anpassad lista under Ordna.
-
I dialogrutan Anpassade listor markerar du den lista som du vill använda. Med hjälp av den anpassade lista du skapade i föregående exempel klickar du på Hög, Medel, Låg.
-
Klicka på OK.
-
Klicka på Sortera i gruppen Sortera och filtrera på fliken Data.
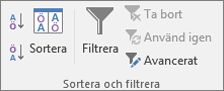
-
Klicka på Alternativ i dialogrutan Sortera.
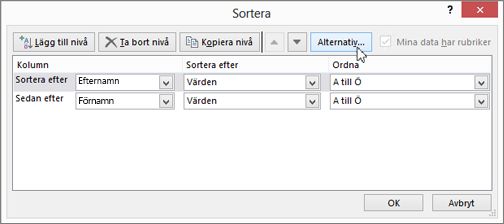
-
Välj Matcha gemener/VERSALER i dialogrutan Sorteringsalternativ.
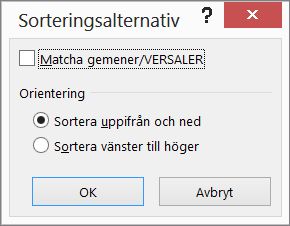
-
Klicka på OK två gånger.
Det vanligaste är att sortera uppifrån och ned, men du kan också sortera från vänster till höger.
Obs!: Det går inte att sortera från vänster till höger i tabeller. Om du vill göra det måste du först konvertera tabellen till ett område genom att markera en cell i tabellen och sedan klicka på Tabellverktyg > Konvertera till område.
-
Markera en cell inom det område du vill sortera.
-
Klicka på Sortera i gruppen Sortera och filtrera på fliken Data.
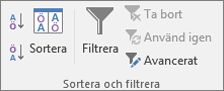
-
Klicka på Alternativ i dialogrutan Sortera.
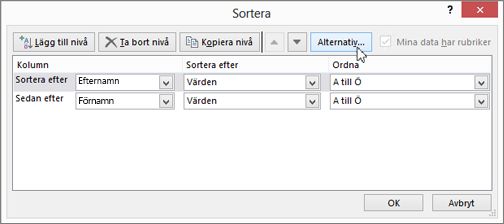
-
Klicka på Sortera vänster till höger under Orientering i dialogrutan Sorteringsalternativ och klicka på OK.
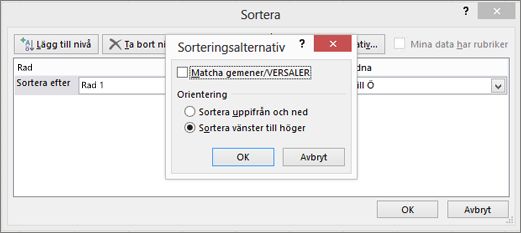
-
Under Rad väljer du raden du vill sortera i rutan Sortera efter. Det är vanligen rad 1 om du vill sortera efter rubrikraden.
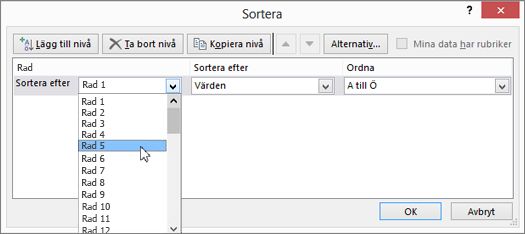
Tips: Om din rubrikrad är text, men du vill sortera kolumner efter tal kan du lägga till en ny rad ovanför dataområdet och lägga till tal i den ordning du vill ha dem.
-
Om du vill sortera efter värde väljer du ett av alternativen i listrutan Ordna:
-
Välj A till Ö eller Ö till A för textvärden.
-
För numeriska värden väljer du Minsta till största eller Största till minsta.
-
För datum- och tidsvärden väljer du Äldsta till nyaste eller Nyaste till äldsta.
-
-
Om du vill sortera efter cellfärg, teckenfärg eller cellikon gör du så här:
-
Välj Cellfärg, Teckenfärg eller Cellikon under Sortera efter.
-
Under Ordna väljer du en cellfärg, teckenfärg eller cellikon och sedan Till vänster eller Till höger.
-
Obs!: När du sorterar rader som ingår i en kalkylbladsdisposition sorteras grupperna på den högsta nivån (nivå 1) så att detaljraderna eller detaljkolumnerna hålls ihop, även om detaljraderna eller detaljkolumnerna är dolda.
Om du vill sortera efter en del av ett värde i en kolumn, till exempel ett artikelnummer (789-WDG-34), efternamn (Carol Philips) eller förnamn (Philips, Carol) måste du först dela kolumnen i två eller flera kolumner så att det värde som du vill sortera efter finns i en egen kolumn. Detta kan du göra genom att använda textfunktioner för att särskilja delar av celler, eller så kan du använda guiden Omvandla text till kolumner. Exempel och mer information finns i Dela upp text på olika celler och Dela upp text i kolumner genom att använda funktioner.
Varning!: Det går att sortera ett område i ett område, men det rekommenderas inte eftersom resultatet tar bort kopplingen mellan det sorterade området till dess ursprungliga data. Om du skulle sortera följande data enligt bilden skulle de markerade anställda associeras med andra avdelningar än de var associerade med innan.
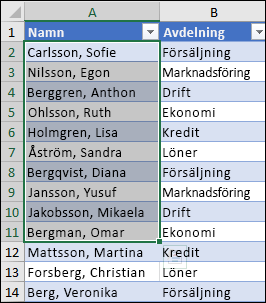
Som tur är får du en varning från Excel om du försöker dig på det:
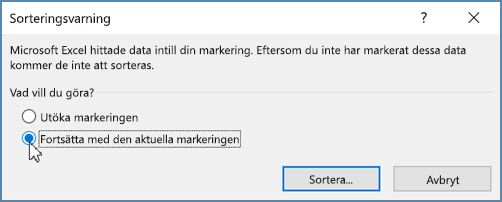
Om du inte vill sortera på det sättet trycker du på alternativet Utöka markeringen annars väljer du Fortsätt med aktuell markering.
Om resultatet inte är vad du förväntade dig klickar du på Ångra 
Obs!: Du kan inte sortera på det sättet i en tabell.
Om du får ett oväntat resultat när du sorterar dina data gör du följande:
Kontrollera om värdena som returneras av en formel har ändrats Om data som du har sorterat innehåller en eller flera formler kan returvärdena för dessa formler ändras när kalkylbladet beräknas om. I det här fallet måste du återanvända sorteringen för att få uppdaterade resultat.
Visa rader och kolumner innan du sorterar Dolda kolumner flyttas inte när du sorterar kolumner och dolda rader flyttas inte när du sorterar rader. Innan du sorterar data är det en bra idé att visa dolda kolumner och rader.
Kontrollera språkinställningen Sorteringsordningen varierar beroende på språkinställning. Kontrollera att du har rätt språk inställt i Nationella inställningar eller Nationella inställningar och språkinställningar på Kontrollpanelen på din dator. Mer information om hur du ändrar språkinställningen finns i Windows hjälpsystem.
Ange kolumnrubriker endast på en rad Om du behöver flera radetiketter kan du radbryta texten i en cell.
Aktivera eller inaktivera rubrikraden Det är oftast bäst att ha en rubrikrad när du sorterar en kolumn så att det blir lättare att förstå innebörden av data. Som standard ingår inte rubrikens värde i sorteringen. Ibland kan du behöva aktivera eller inaktivera rubriken så att rubrikens värde ingår eller inte ingår i sorteringen. Gör något av följande:
-
Om du vill utesluta den första raden med data från sorteringen eftersom det är en kolumnrubrik klickar du på Sortera och filtrera, Anpassad sortering och väljer sedan Mina data innehåller rubriker på fliken Start i gruppen Redigera.
-
Inkludera den första raden med data i sorteringen eftersom det inte är någon kolumnrubrik genom att klicka på Sortera och filtrera, Anpassad sortering och sedan avmarkera Mina data innehåller rubriker på fliken Start i gruppen Redigera.
Om dina data är formaterade som en Excel-tabell kan du snabbt sortera och filtrera med filterknapparna i rubrikraden.
-
Om dina data inte redan är i en tabell kan du formatera dem som en tabell. Då läggs en filterknapp automatiskt till överst i varje tabellkolumn.
-
Klicka på filterknappen överst i den kolumn du vill sortera på och välj sedan sorteringsordningen.
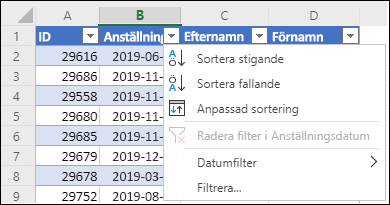
-
För att ångra en sortering använder du knappen Ångra på fliken Start.
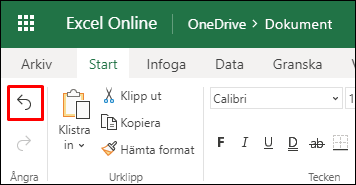
-
Välj en cell att sortera på:
-
Om dina data har en rubrikrad väljer du den kolumn du vill sortera på, till exempel Befolkning.
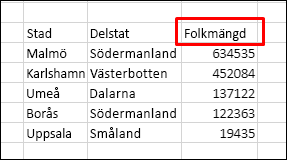
-
Om dina data inte har någon rubrikrad väljer du det översta värde du vill sortera på, till exempel 634535.
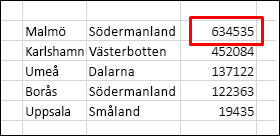
-
-
På fliken Data väljer du någon av följande sorteringsmetoder:
-
Sortera stigande för att sortera från A till Ö, från minst till störst eller från tidigaste till senaste datum.
-
Sortera fallande för att sortera från Ö till A, från störst till minst eller från senaste till tidigaste datum.
-
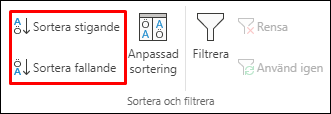
Anta att du har en tabell med en kolumn för avdelning och en för anställda. Du kan först sortera efter avdelning för att gruppera alla anställda på samma avdelning tillsammans. Sedan kan du sortera efter namn för att få namnen i alfabetisk ordning på varje avdelning.
Markera valfri cell i dataområdet.
-
På fliken Data i gruppen Sortera och filtrera klickar du på Anpassad sortering.
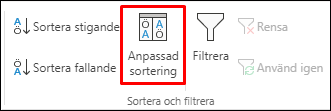
-
I dialogrutan Anpassad sortering, under Kolumn i rutan Sortera efter, väljer du den första kolumnen du vill sortera.
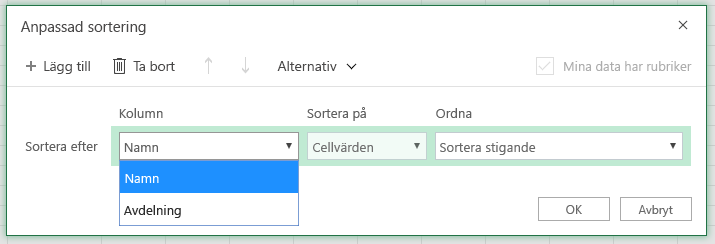
Obs!: Menyn Sortera efter är inaktiverad eftersom den inte stöds än. För tillfället kan du i stället ändra den i Excel-skrivbordsprogrammet.
-
Under Ordning väljer du hur du vill sortera:
-
Sortera stigande för att sortera från A till Ö, från minst till störst eller från tidigaste till senaste datum.
-
Sortera fallande för att sortera från Ö till A, från störst till minst eller från senaste till tidigaste datum.
-
-
Om du vill lägga till ytterligare en kolumn att sortera efter klickar du på Lägg till och upprepar steg fem och sex.
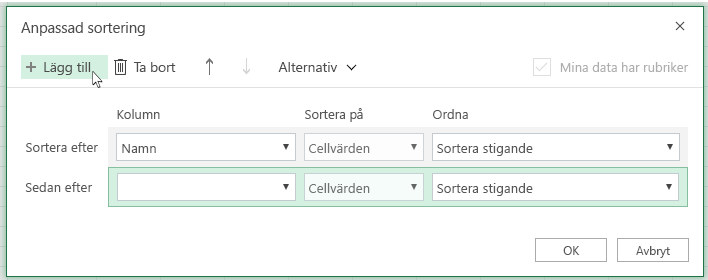
-
Om du vill ändra sorteringsordning för kolumnerna markerar du en post och klickar på uppåt- eller nedåtpilen bredvid knappen Alternativ.
Om du har formaterat ett cellområde eller en tabellkolumn manuellt eller med villkorsstyrd formatering, med cellfärg eller teckenfärg, kan du även sortera baserat på dessa färger. Du kan också sortera baserat på en ikonuppsättning du har skapat med villkorsstyrd formatering.
-
Markera en cell i den kolumn du vill sortera
-
På fliken Data i gruppen Sortera och filtrera klickar du på Anpassad sortering.
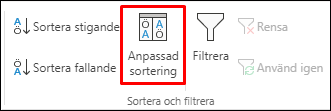
-
I dialogrutan Anpassad sortering går du in under Kolumner och väljer den kolumn du vill sortera.
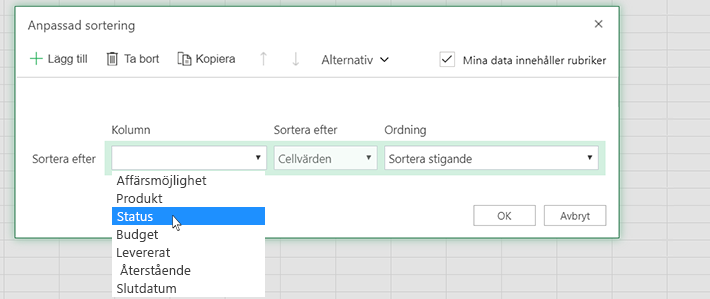
-
Under Sortera efter väljer du Cellfärg, Teckenfärg eller ikonen för villkorsstyrd formatering.
-
Under Ordning väljer du den ordning som du vill använda (vad du ser beror på vilken typ av format du har). Välj sedan en cellfärg, teckenfärg eller cellikon.
-
Därefter väljer du hur du vill sortera genom att flytta cellfärgen, teckenfärgen eller ikonen:
Obs!: Det finns ingen standardsorteringsordning för cellfärg, teckenfärg eller ikon. Du måste definiera i vilken ordning du vill sortera varje gång.
-
Flytta till början eller till vänster: Välj Överst för en kolumnsortering och Till vänster för en radsortering.
-
För att flytta längst ner eller till höger: Välj I nederkant för kolumnsortering och Till höger för radsortering.
-
-
Om du vill ange nästa cellfärg, teckenfärg eller ikon att sortera efter klickar du på Lägg till nivå och upprepar sedan steg ett till fem.
-
Kontrollera att kolumnen i rutan Sedan efter och att urvalet under Ordning är den samma.
-
Upprepa samma steg för ytterligare cellfärger, teckenfärger och cellikoner som du vill ta med i sorteringen.
-
På fliken Data i gruppen Sortera och filtrera klickar du på Anpassad sortering.
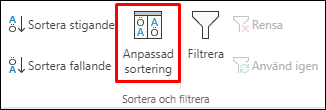
-
Klicka på Alternativ i dialogrutan Anpassad sortering.
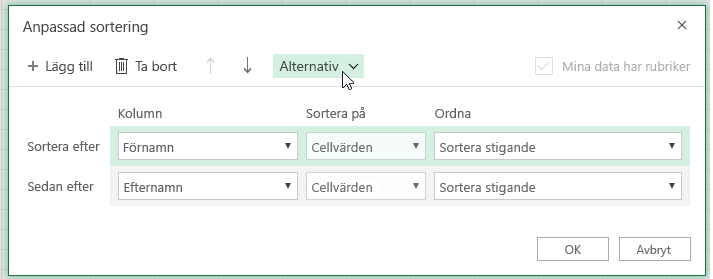
-
I menyn Alternativ väljer du Skiftlägeskänslig.
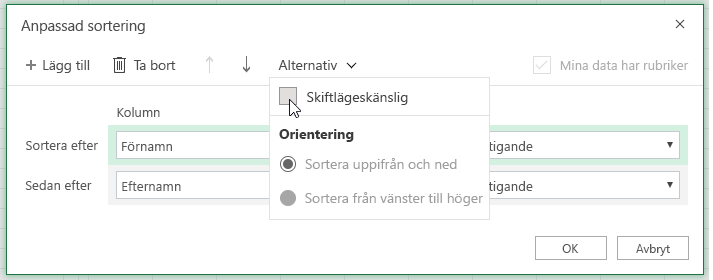
-
Klicka på OK.
Det vanligaste är att sortera uppifrån och ned, men du kan också sortera från vänster till höger.
Obs!: Det går inte att sortera från vänster till höger i tabeller. Om du vill göra det måste du först konvertera tabellen till ett område genom att markera en cell i tabellen och sedan klicka på Tabellverktyg > Konvertera till område.
-
Markera en cell inom det område du vill sortera.
-
På fliken Data i gruppen Sortera och filtrera väljer du på Anpassad sortering.
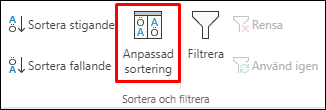
-
Klicka på Alternativ.i dialogrutan Anpassad sortering.
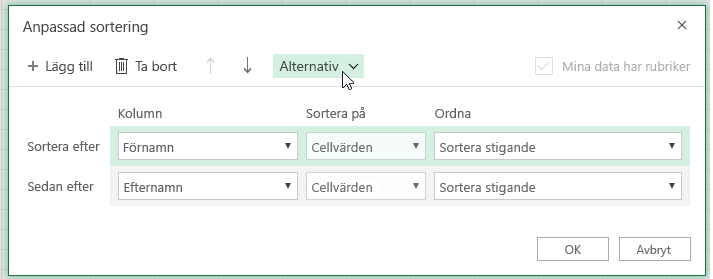
-
Under Orientering klickar du på Sortera från vänster till höger
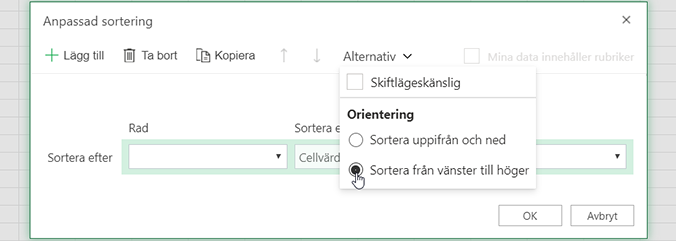
-
Under Rad i listrutan Sortera efter väljer du den rad som du vill sortera. Om du vill sortera efter rubrikraden brukar det vara rad ett.
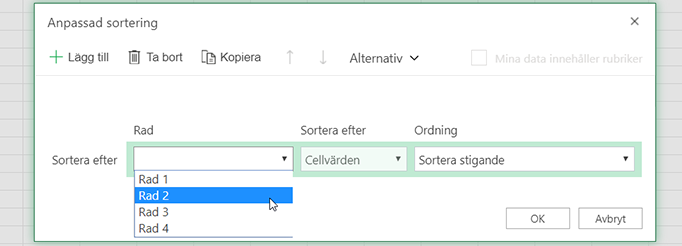
-
Om du vill sortera efter värde väljer du ett av alternativen i listrutan Ordna:
-
Sortera stigande för att sortera från A till Ö, från minst till störst eller från tidigaste till senaste datum.
-
Sortera fallande för att sortera från Ö till A, från störst till minst eller från senaste till tidigaste datum
-
Se hur du gör

Behöver du mer hjälp?
Du kan alltid fråga en expert i Excel Tech Community eller få support i Communities.
Se även
Använd funktionerna SORTERAoch SORTERA EFTER för att automatiskt sortera dina data. Se även Filtrera data i en Excel-tabell eller ett Excel-område och Använda villkorsstyrd formatering i Excel.










