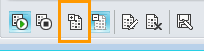Med Lync Web App kan du delta i onlinemöten som hålls med Microsoft® Lync™ 2010 även om du inte har något Microsoft® Lync-konto eller inte har installerat klientprogramvaran Lync 2010 på datorn. Använd den här guiden som stöd när du deltar i ditt första möte med kommunikationsprogramvaran Microsoft® Lync Web App.
Vad vill du göra?
Kontrollera om du är klar för ett möte
Innan mötet börjar kan du köra ett program för att kontrollera att du har de program som krävs för att delta i ett Lync-möte. Du kanske behöver hämta webbläsartillägget Microsoft® Silverlight® 4.0 eller senare och sedan starta om datorn.
Så här kör du programmet för att kontrollera att du är klar för ett möte
-
Öppna e-postinbjudan till onlinemötet, klicka på Är det ditt första onlinemöte? i slutet av inbjudan och följ sedan instruktionerna.
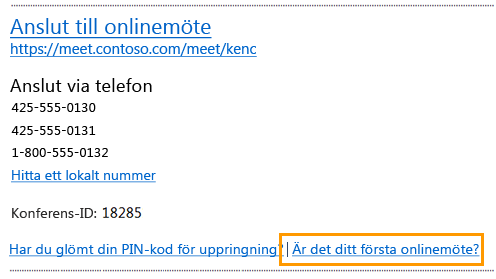
Ansluta till ett möte
Så här ansluter du till mötet:
-
Öppna e-postmeddelandet med inbjudan till onlinemötet och klicka sedan på Anslut till onlinemöte i e-postmeddelandet.
-
Klicka på Anslut till möte via webbläsare på Lync 2010-skärmen som öppnas.
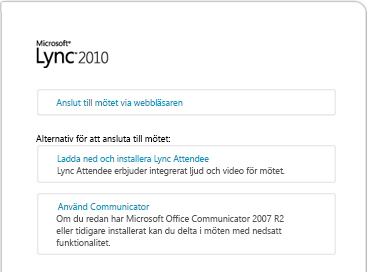
-
Om du har ett konto hos organisationen som håller i mötet klickar du på Anslut med dina inloggingsuppgifter för företaget. Det finns vissa fördelar med att ansluta med företagets autentiseringsuppgifter. När du ansluter till mötet behöver du t.ex. inte vänta på att ledaren ska godkänna dig. I annat fall klickar du på Anslut som gäst.
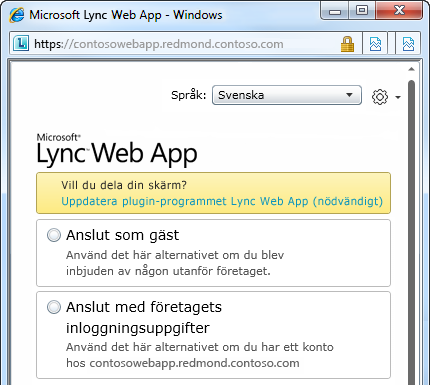
-
Ange företagets autentiseringsuppgifter eller ditt visningsnamn och klicka på Anslut till möte. Du kanske får vänta tills mötesledaren släpper in dig, eller så får du ansluta direkt till mötet.
Få åtkomst till mötesljud
Så här får du åtkomst till mötesljud:
-
Klicka på Telefon i mötesfönstret om du vill visa ljudalternativen.
-
Gör något av följande:
-
Om du vill bli uppringd av konferensen väljer du din landskod, anger ditt telefonnummer och klickar på knappen Ring upp mig.
-
Om du vill ringa upp mötet med Microsoft® Office Communicator 2007 R2 klickar du på knappen Ring upp.
Obs!: Det här alternativet är bara tillgängligt om du använder Office Communicator 2007 R2 och har anslutit till mötet med företagets autentiseringsuppgifter.
-
Om du vill ringa till mötet från en telefon slår du uppringningsnumret du fick i e-postinbjudan.
Visa information om andra deltagare
I deltagarlistan visas varje deltagares behörighetsnivå (presentatör eller deltagare). Endast presentatörer kan dela sina skärmar, hålla Microsoft® PowerPoint®-presentationer, öppna whiteboards och använda andra funktioner, beroende på hur mötet har organiserats.
Ikonerna bredvid varje namn anger om personen delar snabbmeddelanden, ljud, video och innehåll under mötet. Lync 2010-användare har tillgång till ljud och bild på datorn. Lync Web App som även använder Office Communicator 2007 R2 har tillgång till datorljud, men inte bild, medan användare av en fristående version av Lync Web App endast kan höra ljud via sina telefoner.
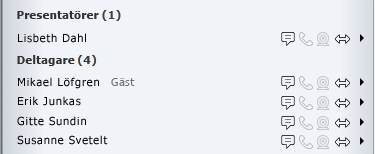
Skicka ett snabbmeddelande
Så här skickar du ett snabbmeddelande till mötesdeltagarna:
-
Om du vill kan du formatera meddelandet med textformateringsalternativen och lägga till uttryckssymboler.
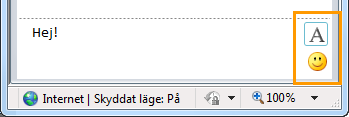
-
Tryck på Retur.
Alla mötesdeltagare får de snabbmeddelanden du skickar.
Spara en fil från en annan deltagare
Så här sparar du en fil som en annan deltagare delar under mötet:
-
Klicka på Lägg till eller visa bifogade filer högst upp i mötesfönstret.

-
Klicka på filen, välj en plats och klicka sedan på Spara.
Dela en fil
Så här delar du en fil med andra deltagare:
-
Klicka på knappen Lägg till eller visa bifogade filer högst upp i mötesfönstret.

-
Klicka på Lägg till bifogad fil längst ned i dialogrutan Bifogade filer.
-
Leta reda på och dubbelklicka på filen du vill dela.
-
Klicka på Stäng när filens visas i dialogrutan Bifogade filer.
Mötesdeltagarna får ett meddelande om att det finns en ny bifogad fil som de kan spara och visa senare.
Dela skärmen med andra
Första gången du delar skrivbordet eller ett program ombeds du hämta tillägget Lync Web App.
Beroende på vilken behörighetsnivå som mötesorganisationen har angett för dig kanske en presentatör måste göra dig till presentatör (om du inte är det redan) innan du kan visa skrivbordet eller ett program för de andra mötesdeltagarna.
Obs!: Endast en person åt gången kan dela skrivbordet eller ett program.
-
Klicka på Dela-menyn i mötesfönstret om du vill se de tillgängliga mötesalternativen.
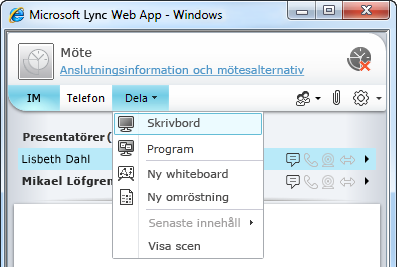
Dela skrivbordet
-
Klicka på Dela-menyn i mötesfönstret och klicka sedan på Skrivbord.
Om du bara har en bildskärm visas den för alla mötesdeltagare. Om du har flera bildskärmar får du välja vilken eller vilka bildskärmar du vill visa.
Dela ett program
-
Klicka på Dela-menyn i mötesfönstret och klicka sedan på Program.
-
Välj vilket eller vilka program du vill visa i dialogrutan Välj program och klicka sedan på Starta delning.
Hålla en PowerPoint-presentation
Så här visar du PowerPoint-bilder för mötesdeltagarna:
-
Be mötespresentatören hämta PowerPoint-filen du vill visa.
-
Klicka på Dela-menyn i mötesfönstret, klicka på Senaste innehåll och klicka sedan på PowerPoint-filen.
-
Du kan navigera i presentationen med hjälp av pilarna längst ned till höger på scenen eller klicka på Visa miniatyrer om du vill visa bilderna i en annan ordning.
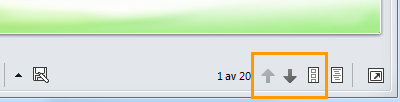
Öppna en whiteboard
En whiteboard är en separat sida som alla mötesdeltagare kan skriva och rita på.
-
Klicka på Dela-menyn och sedan på Ny whiteboard.
-
Nu kan du skriva eller rita på whiteboarden med hjälp av verktygen nere till vänster på whiteboarden.
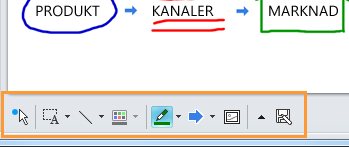
Genomföra en omröstning
Du kan snabbt genomföra en omröstning om något som håller på att diskuteras eller samla in relevant information från mötesdeltagarna. Du måste vara presentatör för att kunna skapa en omröstning.
-
Klicka på Dela-menyn i mötesfönstret och klicka sedan på Ny omröstning.
-
Skriv din fråga och minst två svar. Klicka sedan på OK.
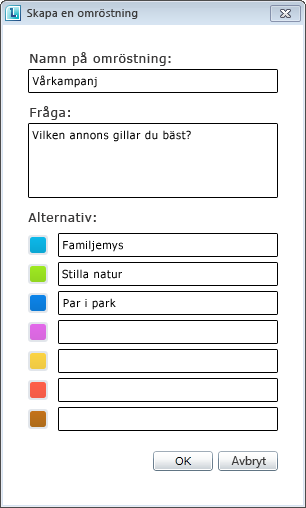
Om ingen annan delar något öppnas din omröstning och mötesdeltagarna kan börja ge sina svar.
-
Gör något av följande:
-
Om du vill göra ändringar i omröstningen klickar du på knappen Redigera omröstningsfråga och alternativ.
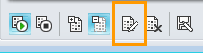
-
Om du vill låta alla mötesdeltagare och presentatörer se resultatet av en pågående omröstning klickar du på knappen Visa resultat för alla.