I Power Query kan du sammanfoga två eller flera kolumner i frågan. Du kan slå samman kolumner om du vill ersätta dem med en sammanslagen kolumn eller skapa en ny sammanslagen kolumn bredvid kolumnerna som sammanfogas. Du kan bara slå samman kolumner av datatypen Text . Följande data används i exemplen.
Tips Det är en bra idé att skapa en ny kolumn och behålla de ursprungliga kolumnerna så att du bättre kan förhindra uppdateringsfel som kan inträffa på vägen.
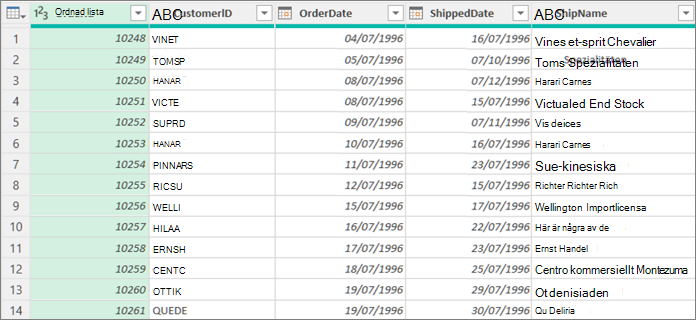
När du sammanfogar kolumner omvandlas de markerade kolumnerna till en kolumn som kallas Sammanslagen. De två ursprungliga kolumnerna är inte längre tillgängliga.
I det här exemplet slår vi samman OrderID och CustomerID.
-
Om du vill öppna en fråga letar du reda på en som tidigare lästs in från Power Query-redigeraren, markerar en cell i data och väljer sedan Fråga > Redigera. Mer information finns i Skapa, läsa in eller redigera en fråga i Excel.
-
Kontrollera att kolumnerna som du vill sammanfoga är datatypen Text . Om det behövs markerar du kolumnen och väljer omvandla > datatyp > text.
-
Markera två eller fler kolumner som du behöver sammanfoga. Om du vill markera fler än en kolumn i följd eller på ett sammanhängande sätt trycker du på Skift+Klicka eller CTRL+Klicka på varje efterföljande kolumn.
I urvalsordningen anges ordningen på de kopplade värdena. -
Välj Omvandla > Slå samman kolumner.
-
I dialogrutan Slå samman kolumner anger du en avgränsare som ska infogas mellan varje sammanslagen kolumn. Du kan välja mellan fördefinierade avgränsarvärden eller ange ett anpassat avgränsarvärde.
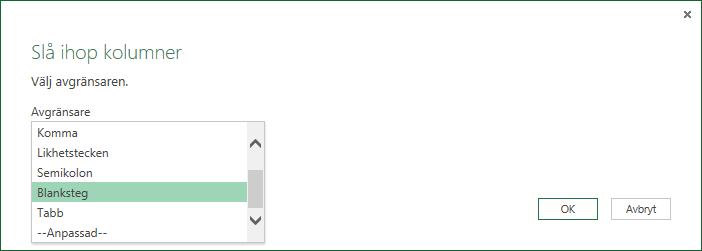
-
Välj OK.
Resultat
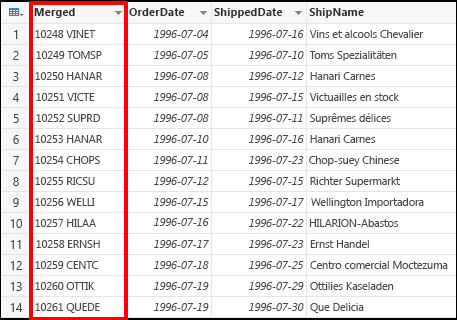
Du kan byta namn på den kopplade kolumnen så att den blir mer beskrivande för dig. Mer information finns i Byta namn på en kolumn.
Du kan infoga en anpassad kolumn i frågetabellen och använda en anpassad kolumn för att effektivt sammanfoga två eller flera kolumner. I det här fallet är de sammanslagna kolumnerna fortfarande tillgängliga tillsammans med den nya sammanslagna kolumnen i frågetabellen.
I det här exemplet sammanfogar vi OrderID och CustomerID avgränsade med ett blankstegstecken.
-
Om du vill öppna en fråga letar du reda på en som tidigare lästs in från Power Query-redigeraren, markerar en cell i data och väljer sedan Fråga > Redigera. Mer information finns i Skapa, läsa in eller redigera en fråga i Excel.
-
Kontrollera att kolumnerna som du vill sammanfoga är av datatypen Text . Välj Omvandla > Ändra typ > text.
-
Välj Lägg till kolumn > anpassad kolumn. Dialogrutan Anpassad kolumn visas.
-
Markera den första kolumnen i listan Tillgängliga kolumner och välj sedan Infoga. Du kan också dubbelklicka på den första kolumnen. Kolumnen läggs till i rutan Formel för anpassad kolumn direkt efter likhetstecknet (=).
Tips I rutan Formel för anpassad kolumn trycker du på Ctrl + blanksteg för att visa kolumner och andra formelelement. -
I rutan Formel för anpassad kolumn anger du ett et-tecken (&) efter den första kolumnen som du infogade.
Operatorn et-tecken (&) används för att kombinera värden i Power Query på samma sätt som i Excel. -
Du kan ange ytterligare en avgränsare, till exempel ett blankstegstecken, genom att skriva " " efter et-tecknet (&).
-
I rutan Formel för anpassad kolumn anger du ett annat et-tecken (&) efter blankstegstecknet.
-
Markera den andra kolumnen i listan Tillgängliga kolumner och välj sedan Infoga. Du kan också dubbelklicka på den andra kolumnen.
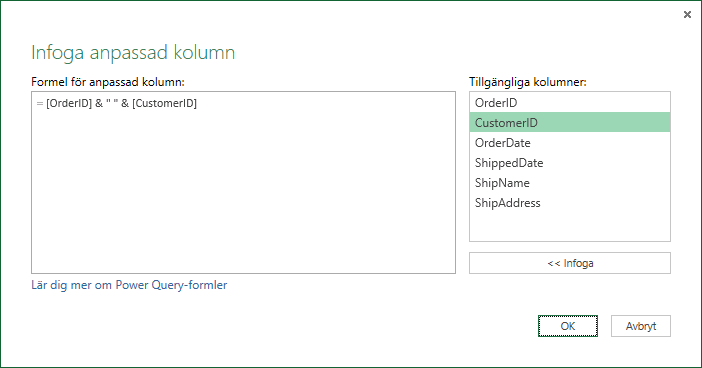
-
Välj OK.
Resultatet
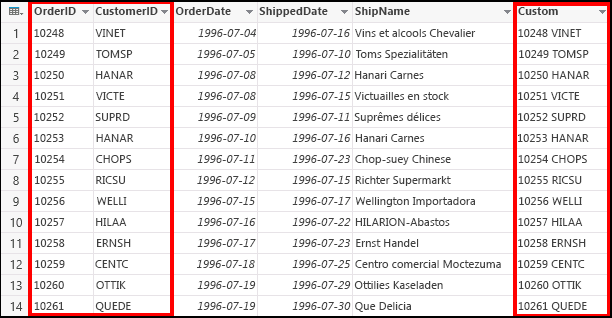
Du kan byta namn på den anpassade kolumnen så att den blir mer beskrivande för dig. Mer information finns i Byta namn på en kolumn.
Se även
Hjälp om Power Query för Excel










