Sluta dela OneDrive-filer eller SharePoint-filer eller-mappar, eller ändra behörigheter
Behöver du låsa ett dokument eller skrivskydda ett dokument? om du är filägare kan du låsa dokumentet eller skrivskydda det. Du kan också se vem som har åtkomst, ändra åtkomstbehörigheter eller helt enkelt sluta dela den.
Obs!: Du kan inte ändra behörigheten för en delningslänk från Redigera till Visa eller från Visa till Redigera. Lösningen är att ta bort delningslänken och skapa en ny med en annan behörighet.
Det du ser varierar beroende på om du är inloggad med ett personligt konto eller ett arbets- eller skolkonto. Välj en flik nedan för mer information.
Stoppa eller ändra delning
Filer och mappar kan delas genom att skicka en delningslänk till någon eller genom att ge dem direkt åtkomst till filen eller mappen. (Personer kan också ha åtkomst till en fil eller mapp om de har fått åtkomst till själva webbplatsen.)
Om du är filägare kan du sluta dela filen eller mappen.
Om någon har fått direkt åtkomst eller har åtkomst via en specifik personlänk kan du också ändra delningsbehörigheterna mellan visa och redigera.
Gör så här:
-
Välj den fil eller mapp du vill sluta dela.
-
Välj Information

Obs!: (Ikonen Information finns strax under din profilbild. Om du inte ser den kontrollerar du att du bara har en fil eller mapp markerad – den visas inte om du har markerat flera objekt.)
-
I fönstret Information , under rubriken Har åtkomst , visas ikonen Kontakter , ikonen Länkar och/eller e-postikonen . De här alternativen varierar beroende på hur du har delat filen eller mappen. Markera Hantera åtkomst och:
-
Om du vill sluta dela filen helt klickar du på Sluta dela.
-
Om du vill ta bort en delningslänk klickar du på ... bredvid länken och sedan på X bredvid länken för att ta bort den. (Du får en fråga om du är säker på att du vill ta bort länken – i så fall klickar du på Ta bort länk.)
-
Om du vill sluta dela med vissa personer expanderar du listan under en länk för specifika personer och klickar på X för att ta bort någon.
-
Om du vill ändra behörigheter eller sluta dela med någon som har direkt åtkomst klickar du på listrutan bredvid personens namn under Direktåtkomst och väljer önskat alternativ.
-
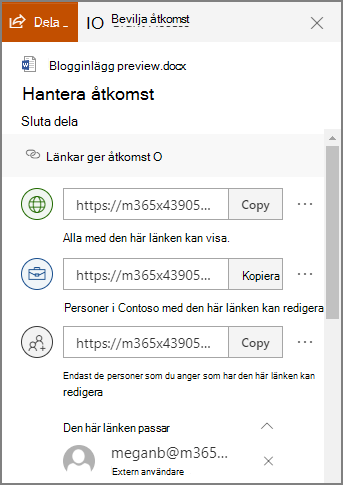
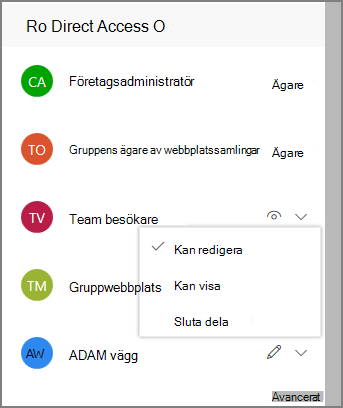
Tips: Du kan också hantera delningsbehörigheter för en fil eller mapp via OneDrive skrivbordsapp för Windows 7, Windows 10 och Mac. Allt du behöver göra är att högerklicka på den delade filen eller mappen i OneDrive-mappen på datorn och välja Dela och sedan välja Mer 
Visa alla objekt som du har delat
På OneDrive.com väljer du Delade i det vänstra fönstret och väljer sedan Delas av mig.
Stoppa eller ändra delning
Om du är filägare kan du stoppa eller ändra delningsbehörigheterna. Gör så här:
-
Välj den fil eller mapp du vill sluta dela.
-
Välj Information

Obs!: (Ikonen Information finns strax under din profilbild. Om du inte ser den kontrollerar du att du bara har en fil eller mapp markerad – den visas inte om du har markerat flera objekt.)
-
I fönstret Information , under rubriken Har åtkomst , visas ikonen Kontakter , ikonen Länkar och/eller e-postikonen . De här alternativen varierar beroende på hur du har delat filen eller mappen. Välj Hantera åtkomst.
-
Om du vill ta bort en delningslänk klickar du på X bredvid länken för att ta bort den. (Du får en fråga om du är säker på att du vill ta bort länken – i så fall klickar du på Ta bort länk.) Du kan också ta bort den via sidan Redigera länk (se nedan).
-
Om du vill ändra lösenordet eller utgångsdatumet för en delningslänk klickar du på listrutepilen för länken som du vill redigera och sedan på sidan Redigera länk:
-
Markera lösenordet och ändra det eller avmarkera kryssrutan Ange lösenord om du vill ta bort lösenordet.
-
Uppdatera länkens utgångsdatum eller avmarkera kryssrutan Ange länks utgångsdatum om du vill ta bort förfallodatumet från länken.
-
Välj Ta bort länk om du vill ta bort länken och sluta dela med länken. (Du får en fråga om du är säker på att du vill ta bort länken – i så fall klickar du på Ta bort länk.)
-
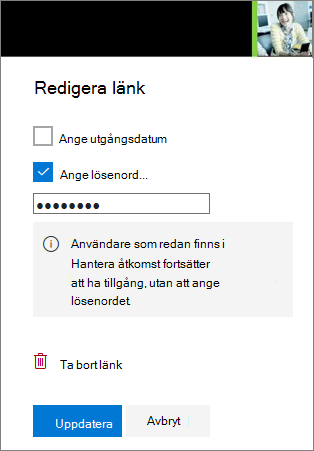
Meddelanden:
-
Om ditt Microsoft-konto är inställt med Family Safety och din förälder har inaktiverat kontakthantering kan du bara dela objekt med andra som redan finns i kontaktlistan.
-
Vänligen respektera upphovsrätten och var försiktig med vad du delar online. Obehörig kopiering eller delning av material strider mot Microsofts tjänstavtal.
Visa alla objekt som du har delat
På OneDrive.com väljer du Delat i den vänstra rutan.
Mer information
Behöver du mer hjälp?
|
|
Kontakta supporten
För teknisk support går du till Kontakta Microsoft Support, anger ditt problem och väljer Få hjälp. Om du fortfarande behöver hjälp väljer du Kontakta supporten så dirigeras du till det bästa supportalternativet. |
|
|
|
Administratörer
|












