Du behöver en säkerhetskopia av Access-skrivbordsdatabasen för att antingen återställa hela databasen om det uppstår ett systemfel eller för att återställa ett objekt när kommandot Ångra inte räcker för att åtgärda ett misstag.
Om en säkerhetskopia av databasen verkar vara en bortkastad användning av lagringsutrymme bör du tänka på den tid som du kan spara genom att undvika data och förlust av design. Att regelbundet skapa säkerhetskopior är särskilt viktigt när flera användare uppdaterar en databas. Utan en säkerhetskopia kan du inte återställa skadade eller saknade objekt eller ändringar i databasdesignen.
Obs!: Den här artikeln gäller inte för Access-webbappar.
I den här artikeln
Planera vanliga säkerhetskopior
Vissa ändringar eller misstag kan inte ångras, så du vill inte vänta på att dataförlusten inträffar innan du inser att du borde ha skapat en säkerhetskopia av databasen. När du till exempel använder en redigeringsfråga för att ta bort poster eller ändra data kan värden som uppdaterades av frågan inte återställas med hjälp av Ångra.
Tips: Överväg att säkerhetskopiera innan du kör en redigeringsfråga, särskilt om frågan kommer att ändra eller ta bort data.
Om databasen har flera användare bör du innan du säkerhetskopierar se till att alla användare stänger sina databaser så att alla ändringar av data sparas.
Här är några riktlinjer som hjälper dig att bestämma hur ofta databasen ska säkerhetskopieras:
-
Om databasen är ett arkiv, eller om den bara används för referens och sällan ändras, är det tillräckligt att skapa säkerhetskopior endast när designen eller data ändras.
-
Om databasen är aktiv och data ofta ändras skapar du ett schema för att regelbundet säkerhetskopiera databasen.
-
Om databasen har flera användare skapar du en säkerhetskopia av databasen efter en designändring.
Obs!: För data i länkade tabeller skapar du säkerhetskopior med hjälp av tillgängliga säkerhetskopieringsfunktioner i programmet som innehåller de länkade tabellerna. Om databasen som innehåller de länkade tabellerna är en Access databas följer du anvisningarna i avsnittet Säkerhetskopiera en delad databas.
Säkerhetskopiera en databas
När du säkerhetskopierar en databas sparar och stänger Access objekt som är öppna i designvyn och en kopia av databasfilen sparas med hjälp av ett namn och en plats som du anger.
Obs!: Objekt öppnas på nytt enligt värdet för egenskapen Standardvy i Access.
Öppna den databas där du vill skapa en säkerhetskopia och gör följande:
-
Klicka på Arkiv och sedan på Spara som.
-
Klicka på Spara databas som under Filtyper.
-
Under Avancerat klickar du på Säkerhetskopiera databas och sedan på Spara som.
-
Granska namnet på säkerhetskopian för databasen i rutan Filnamn i dialogrutan Spara som.
Du kan ändra namnet om du vill, men standardnamnet registrerar både namnet på den ursprungliga databasfilen och det datum då du säkerhetskopierade filen.
Tips: När du återställer data eller objekt från en säkerhetskopia vill du vanligtvis veta vilken databas säkerhetskopian kom från och när säkerhetskopian skapades, så det är bra att använda standardfilnamnet.
-
Välj den filtyp som du vill att säkerhetskopian ska sparas som i listan Filformat och klicka sedan på Spara.
Säkerhetskopiera en delad databas
En delad databas består vanligtvis av två databasfiler: en backend-databas, som endast innehåller data i tabeller, och en frontend-databas som innehåller länkar till tabellerna i backend-databasen, frågor, formulär, rapporter och andra databasobjekt. Alla data lagras i backend-databasen. Alla användargränssnittsobjekt, till exempel frågor, formulär och rapporter, sparas i frontend-databasen.
Det kan ta lång tid att säkerhetskopiera frontend- och backend-databaser oberoende av varandra, vilket du måste göra med en delad databas. Eftersom backend-databasen innehåller data är det viktigare att göra regelbundna säkerhetskopior av backend-databasen.
Säkerhetskopiera frontenddatabasen när du ändrar dess design. Enskilda användare av frontend-databasen kan göra godtyckliga designändringar, så överväg att kräva att användarna gör egna säkerhetskopior av frontend-databasen.
Säkerhetskopiera en backend-databas
Meddela användarna innan du startar säkerhetskopieringsprocessen eftersom säkerhetskopieringsprocessen kräver exklusiv åtkomst till databasfilen, och användarna kanske inte kan använda backend-databasen medan säkerhetskopieringsprocessen körs.
-
Om du bara vill öppna backend-databasen startar du Access.
-
Klicka på Öppna andra filer > Dator > Bläddra och välj sedan den serverslutsdatabasfil som du vill säkerhetskopiera.
-
Klicka på pilen bredvid Öppna och sedan på Öppna exklusivt.
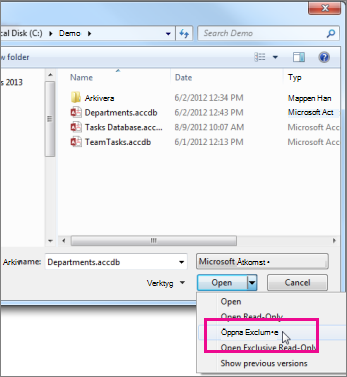
-
Klicka på Arkiv och sedan på Spara som.
-
Klicka på Spara databas som under Filtyper.
-
Under Avancerat klickar du på Säkerhetskopiera databas och sedan på Spara som.
-
Granska namnet på säkerhetskopian för databasen i rutan Filnamn i dialogrutan Spara som.
Du kan ändra namnet om du vill, men standardnamnet registrerar både namnet på den ursprungliga databasfilen och det datum då du säkerhetskopierade filen.
Tips: När du återställer data eller objekt från en säkerhetskopia vill du vanligtvis veta vilken databas säkerhetskopian kom från och när säkerhetskopian skapades, så det är bra att använda standardfilnamnet.
-
I dialogrutan Spara som väljer du en plats där du vill spara säkerhetskopian av backend-databasen och klickar sedan på Spara.
Säkerhetskopiera en klientdatabas
Om du vill säkerhetskopiera en klientdatabas efter en designändring lämnar du databasen öppen direkt efter att du har ändrat dess design och följer sedan anvisningarna i avsnittet Säkerhetskopiera en databas, med början i steg 2.
Återställa en databas
Obs!: Du kan bara återställa en databas om du har en säkerhetskopia av databasen.
En säkerhetskopia anses vara en "känd kopia" av en databasfil – en kopia av vilken du är säker på dess dataintegritet och design. Du bör använda kommandot Säkerhetskopiera databas i Access för att göra säkerhetskopior, men du kan använda alla kända kopior för att återställa en databas. Du kan till exempel återställa en databas från en kopia som lagras på en extern USB-säkerhetskopia.
När du återställer en hel databas ersätter du en databasfil som är skadad, har dataproblem eller saknas helt, med en säkerhetskopia av databasen.
-
Öppna Utforskaren och bläddra till den kända kopian av databasen.
-
Kopiera den kända goda kopian till den plats där den skadade eller saknade databasen ska ersättas.
Om du uppmanas att ersätta en befintlig fil gör du det.
Återställa objekt i en databas
Om du måste återställa ett eller flera objekt i en databas importerar du objekten från säkerhetskopian av databasen till databasen som innehåller (eller saknar) det objekt som du vill återställa.
Viktigt!: Om andra databaser eller program har länkar till objekt i databasen som du återställer är det viktigt att du återställer databasen till rätt plats. Om du inte gör det kommer länkar till databasobjekten inte att fungera och måste uppdateras.
-
Öppna den databas som du vill återställa ett objekt till.
-
Om du vill återställa ett objekt som saknas går du vidare till steg 3. Om du vill ersätta ett objekt som innehåller felaktiga eller saknade data eller om objektet har slutat fungera korrekt gör du följande:
-
Om du vill behålla det aktuella objektet och jämföra det med den återställde versionen efter återställningen byter du namn på objektet innan du återställer det. Om du till exempel vill återställa ett skadat formulär med namnet Checkout kan du byta namn på det skadade formuläret Checkout_bad.
-
Ta bort det objekt som du vill ersätta.
Obs!: Var alltid försiktig när du tar bort databasobjekt eftersom de kan länkas till andra objekt i databasen.
-
-
Klicka på Externa data och sedan på Access i gruppen Importera & Länk.
-
I dialogrutan Hämta extern Data-Access databas klickar du på Bläddra för att söka efter säkerhetskopian och klickar sedan på Öppna.
-
Välj Importera tabeller, frågor, formulär, rapporter, makron och moduler till den aktuella databasen och klicka sedan på OK.
-
Klicka på den flik som motsvarar den typ av objekt som du vill återställa i dialogrutan Importera objekt. Om du till exempel vill återställa en tabell klickar du på fliken Tabeller .
-
Markera objektet genom att klicka på det.
-
Om du vill återställa fler objekt upprepar du steg 6 och 7 tills du har markerat alla objekt som du vill återställa.
-
Om du vill granska importalternativen innan du importerar objekten klickar du på knappen Alternativ i dialogrutan Importera objekt.
-
När du har markerat inställningsalternativen för objekt och importerar klickar du på OK för att återställa objekten.
Om du vill automatisera säkerhetskopieringen kan du använda en produkt som utför automatiska säkerhetskopior av ett filsystem, till exempel säkerhetskopieringsprogram för filservern eller en extern USB-enhet för säkerhetskopiering.










