Om kalkylbladet innehåller trådade kommentarer eller anteckningar kan du skriva ut dem.
Obs!: I Excel för Microsoft 365 finns det två typer av kommentarer att välja mellan: trådade kommentarer och anteckningar. Mer information finns i artikeln Trådade kommentarer och anteckningar.
-
Markera kalkylbladet som innehåller de kommentarer som du vill skriva ut och gör sedan något av följande:
-
Om du vill visa en enskild kommentar högerklickar du på cellen och väljer Visa/dölj kommentarer.
-
Om du vill visa alla kommentarer i kalkylbladet går du till fliken Granska > Visa alla kommentarer.
-
Om du vill flytta eller ändra storlek på eventuella överlappande kommentarer klickar du på kommentarsrutans kantlinje så att dess storlekshandtag visas.
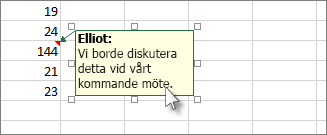
Du kan ändra storlek på kommentarsrutan genom att dra i dess storlekshandtag eller flytta den genom att markera en del av dess kantlinje och sedan dra den till önskad plats.
-
-
På fliken Sidlayout i gruppen Utskriftsformat klickar du på den utfällbara menyn till höger för att öppna dialogrutan Utskriftsformat .
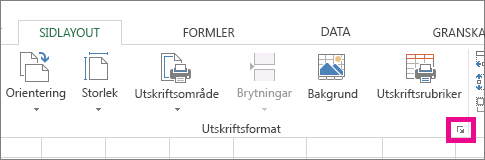
-
Välj fliken Blad .
-
I rutan Kommentarer väljer du antingen I slutet av bladet eller Som visas på bladet.
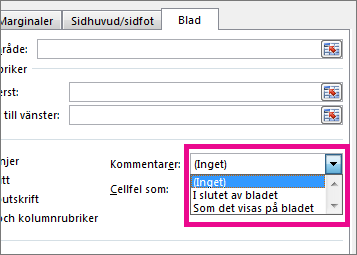
-
Klicka på Skriv ut eller Förhandsgranska om du vill se en förhandsgranskning av kommentarerna.
-
Markera kalkylbladet som innehåller de trådade kommentarer och anteckningar som du vill skriva ut.
-
På fliken Sidlayout i gruppen Utskriftsformat klickar du på den utfällbara menyn till höger för att öppna dialogrutan Utskriftsformat .
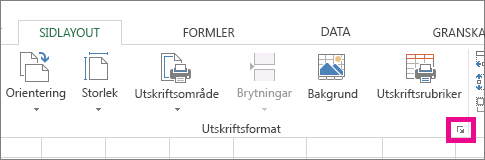
-
Välj fliken Blad .
-
Klicka på I slutet av bladet i rutan Kommentarer.
Obs!: I Excel för Microsoft 365 kan du inte skriva ut trådade kommentarer som de visas i ett kalkylblad, men du kan skriva ut anteckningar. Se nästa avsnitt om att skriva ut anteckningar i Excel för Microsoft 365.
-
Klicka på Skriv ut eller Förhandsgranska om du vill se en förhandsgranskning av kommentarerna och anteckningarna.
Du kan skriva ut anteckningar som de visas på bladet.
-
Markera kalkylbladet som innehåller de anteckningar du vill skriva ut och gör sedan något av följande:
-
Om du vill visa en enskild anteckning högerklickar du på cellen och klickar på Visa/dölj anteckning.
-
Om du vill visa alla anteckningar går du till fliken Granska > Anteckningar > Visa alla anteckningar.
-
Om du vill flytta eller ändra storlek på överlappande anteckningar klickar du på anteckningsrutans kantlinje så att dess storlekshandtag visas.
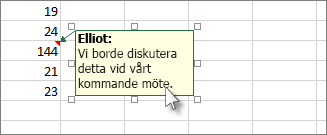
Du kan ändra storlek på anteckningen genom att dra i storlekshandtagen eller flytta den genom att markera en del av dess kantlinje och sedan dra den till önskad plats.
-
-
Klicka på den utfällbara menyn till höger i gruppen Utskriftsformat på fliken Sidlayout för att öppna dialogrutan Utskriftsformat.
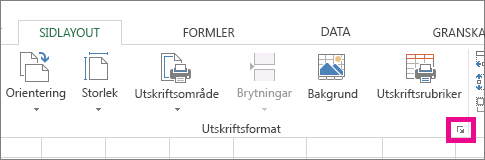
-
Välj fliken Blad .
-
I rutan Kommentarer klickar du på Som visas på blad (äldre).
Obs!: I Excel för Microsoft 365 kan du inte bara skriva ut anteckningar i slutet av bladet. Du kan dock skriva ut både trådade kommentarer och anteckningar i slutet av bladet. Se föregående avsnitt om att skriva ut trådade kommentarer och anteckningar i Excel för Microsoft 365.
-
Klicka på Skriv ut eller Förhandsgranska om du vill se en förhandsgranskning av anteckningarna.
-
Markera kalkylbladet som innehåller de kommentarer som du vill skriva ut och gör sedan något av följande:
-
Om du vill visa en enskild kommentar högerklickar du på cellen och högerklickar på cellen och väljer Visa/dölj kommentarer.
-
Om du vill visa alla kommentarer i kalkylbladet går du till fliken Granska > Visa alla kommentarer.
-
Om du vill flytta eller ändra storlek på eventuella överlappande kommentarer högerklickar du och väljer Redigera kommentar. Då visas storlekshandtagen i kommentarsrutans kantlinje.
Du kan ändra storlek på en kommentar genom att dra i storlekshandtagen eller flytta den genom att markera någon av dess kantlinjer och sedan dra den till önskad plats.
-
-
Öppna Arkiv-menyn och klicka på Utskriftsformat.
-
Välj fliken Blad .
-
I rutan Kommentarer väljer du antingen I slutet av bladet eller Som visas på bladet.
-
Klicka på Skriv ut.
-
Markera kalkylbladet som innehåller de trådade kommentarer och anteckningar som du vill skriva ut.
-
Öppna Arkiv-menyn och klicka på Utskriftsformat.
-
Välj fliken Blad .
-
Klicka på I slutet av bladet i rutan Kommentarer.
Obs!: I Excel för Microsoft 365 för Mac kan du inte skriva ut trådade kommentarer när de visas på ett ark. Men du kan skriva ut anteckningar så som de visas på ett ark. Se nästa avsnitt om att skriva ut endast anteckningar i Excel för Microsoft 365 för Mac.
-
Klicka på Skriv ut.
Du kan skriva ut anteckningar som de visas på bladet.
-
Markera kalkylbladet som innehåller de anteckningar du vill skriva ut och gör sedan något av följande:
-
Om du vill visa en enskild anteckning högerklickar du på cellen och klickar på Visa/dölj anteckning.
-
Om du vill visa alla anteckningar går du till fliken Granska > Anteckningar > Visa alla anteckningar.
-
Om du vill flytta och ändra storlek på överlappande anteckningar högerklickar du och väljer Redigera anteckning. Då visas storlekshandtagen på anteckningsrutan.
Du kan ändra storlek på en anteckningsruta genom att dra något av dess storlekshandtag eller flytta den genom att markera någon av dess kantlinjer och sedan dra den till önskad plats.
-
-
Öppna Arkiv-menyn och klicka på Utskriftsformat.
-
Välj fliken Blad .
-
I rutan Kommentarer klickar du på Som visas på blad (äldre).
Obs!: I Excel för Microsoft 365 för Mac kan du inte bara skriva ut anteckningar i slutet av ett blad. Du kan dock skriva ut både trådade kommentarer och anteckningar i slutet av ett blad. Se föregående avsnitt om att skriva ut trådade kommentarer och anteckningar i Excel för Microsoft 365 för Mac.
-
Klicka på Skriv ut.
Behöver du mer hjälp?
Du kan alltid fråga en expert i Excel Tech Community eller få support i Communities.










