Som standard skrivs kalkylblad i Microsoft Excel ut med stående orientering (högre än brett). Du kan ändra sidans orientering till liggande för varje kalkylblad.
Ändra sidorienteringen
-
Markera det eller de kalkylblad som du vill ändra orientering för.
Tips: Om flera kalkylblad markeras visas [Grupp] i namnlisten högst upp på kalkylbladet. Om du vill avbryta en markering med flera kalkylblad i en arbetsbok klickar du på ett omarkerat kalkylblad. Högerklicka på det markerade kalkylbladet och klicka sedan på Dela upp blad om inga omarkerade kalkylblad syns.
-
Klicka på Orientering i gruppen Utskriftsformat på fliken Sidlayout och klicka sedan på Ståendeeller Liggande.
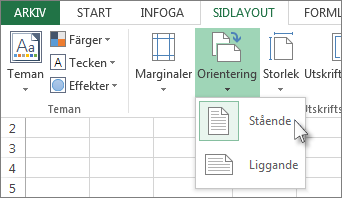
Meddelanden:
-
Om du inte har någon skrivare installerad är alternativet Orientering nedtonat och du kan inte välja det. Lös problemet genom att installera en skrivare. Alternativet är också nedtonat när du redigerar innehållet i en cell. Lös problemet genom att trycka på Retur om du vill godkänna ändringarna eller Esc om du vill avbryta ändringarna.
-
Eftersom du kan ange sidorientering för varje enskilt kalkylblad kan du välja att skriva ut vissa kalkylblad i en orientering (t.ex. stående) och andra kalkylblad i samma arbetsbok i motsatt orientering (t.ex. liggande). Allt du behöver göra är att ange önskad orientering för varje kalkylblad, och sedan Skriva ut ett kalkylblad eller en arbetsbok.
-
Ändra sidorienteringen när du ska skriva ut
-
Markera det kalkylblad, de kalkylblad eller den kalkylbladsinformation som du vill skriva ut.
-
Klicka på Arkiv > Skriv ut.
-
Klicka på Stående orientering eller Liggande orientering under Inställningar i listrutan Sidorientering.
-
Klicka på Skriv ut när du vill skriva ut.
Skapa en mall med liggande orientering som standard
Om du vill spara tid kan du spara en arbetsbok som skrivs ut med liggande orientering som en mall. Du kan därefter använda mallen när du skapar andra arbetsböcker.
Skapa mallen
-
Skapa en arbetsbok.
-
Markera det eller de kalkylblad som du vill ändra orientering för.
Så här markerar du kalkylblad
Om du vill markera
Gör du så här
Ett enda kalkylblad
Klicka på kalkylbladfliken.

Om fliken inte visas klickar du på flikrullningsknapparna för att visa den och klickar sedan på fliken.

Två eller fler angränsande kalkylblad
Klicka på det första kalkylbladets flik. Håll sedan ned Skift samtidigt som du klickar på fliken för det sista kalkylbladet du vill markera.
Två eller fler kalkylblad som inte är angränsande
Klicka på det första kalkylbladets flik. Håll sedan ned Ctrl samtidigt som du klickar på de andra kalkylbladens flikar som du vill markera.
Alla kalkylblad i en arbetsbok
Högerklicka på en kalkylbladsflik och klicka sedan på Markera alla blad.
Obs!: Om flera kalkylblad markeras visas [Grupp] i namnlisten högst upp på kalkylbladet. Om du vill avbryta en markering med flera kalkylblad i en arbetsbok klickar du på ett omarkerat kalkylblad. Högerklicka på det markerade kalkylbladet och klicka sedan på Dela upp blad om inga omarkerade kalkylblad syns.
-
Klicka på Orientering i gruppen Utskriftsformat på fliken Sidlayout och klicka sedan på Liggande.
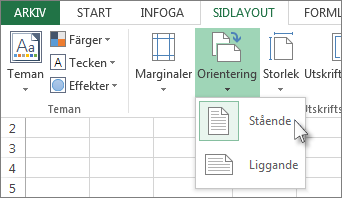
Obs!: Om du inte har någon skrivare installerad är alternativet Orientering nedtonat och du kan inte välja det. Lös problemet genom att installera en skrivare. Alternativet är också nedtonat när du redigerar innehållet i en cell. Lös problemet genom att trycka på Retur om du vill godkänna ändringarna eller Esc om du vill avbryta ändringarna.
-
Gör eventuella andra anpassningar.
Tips: Om du vill anpassa ett antal kalkylblad på samma gång kan du tillfälligt gruppera kalkylbladen, göra ändringarna och sedan dela upp dem. Gruppera kalkylbladen genom att högerklicka på någon av flikarna nederst i kalkylbladet. Klicka på Markera alla blad på snabbmenyn. I namnlisten bör namnet på arbetsboken följt av ordet [Grupp] visas. Sedan ändrar du orienteringen till liggande eller gör andra ändringar. När du vill inaktivera grupperingen högerklickar du på en flik och klickar sedan på Dela upp blad (eller så kan du klicka på en annan kalkylbladsflik).
-
Klicka på fliken Arkiv.
-
Klicka på Spara som och välj sedan var du vill spara kalkylbladet. Du kan till exempel klicka på Dator (eller Den här datorn i Excel 2016), och sedan på Skrivbord.
-
Skriv namnet som du vill använda på mallen i rutan Filnamn.
-
Klicka på Excel-mall (*.xltx) i rutan Filformat eller klicka på Makroaktiverad Excel-mall (*.xltm) om arbetsboken innehåller makron som ska vara tillgängliga i mallen.
-
Klicka på Spara.
Mallen hamnar automatiskt i mappen Mallar.
Om du vill använda mallen för att skapa en arbetsbok gör du följande (endast för Excel 2016 och Excel 2013):
-
Klicka på Arkiv > Ny.
-
Klicka på Personligt.
-
Klicka på ikonen för eller namnet på den sparade mallen.
-










