Skriva ut ett kalkylblad eller en arbetsbok
Du kan skriva ut hela eller delar av kalkylblad och arbetsböcker, en i taget eller flera samtidigt. Och om de data som du vill skriva ut finns i en Microsoft Excel-tabell kan du skriva ut bara Excel-tabellen.
Du kan också skriva ut en arbetsbok till en fil i stället för till en skrivare. Det här är användbart när du behöver skriva ut arbetsboken på en annan typ av skrivare än den som du ursprungligen använde för att skriva ut den.
Innan du skriver ut
Innan du skriver ut något i Excel bör du komma ihåg att det finns många alternativ för optimal utskrift. Mer information finns i Skriva ut i Excel.
Viktigt!: Viss formatering, t.ex. textfärger eller cellskuggning, kan se bra ut på skärmen, men skrivas ut på oväntade sätt när du skriver ut med en svartvit skrivare. Du kan även skriva ut ett kalkylblad med stödlinjer så att informationen, raderna och kolumnerna framhävs i utskriften.
Skriva ut ett eller flera kalkylblad
-
Markera de kalkylblad som du vill skriva ut.
-
Välj Arkiv > Skriv ut eller tryck på CTRL+P.
-
Välj knappen Skriv ut eller justera Inställningar innan du väljer knappen Skriv ut .
Skriva ut en eller flera arbetsböcker
Alla arbetsboksfiler som du vill skriva ut måste finnas i samma mapp.
-
Välj Arkiv > Öppna.
-
Håll ned CTRL och klicka på namnet på varje arbetsbok som ska skrivas ut och välj sedan Skriv ut.
Skriva ut hela eller delar av ett kalkylblad
-
Klicka i kalkylbladet och markera det dataområde som du vill skriva ut.
-
Välj Arkiv och klicka sedan på Skriv ut.
-
Under Inställningar väljer du pilen bredvid Skriv ut aktiva blad och sedan lämpligt alternativ.
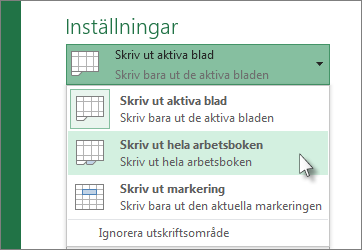
-
Välj Skriv ut.
Obs!: Om ett kalkylblad innehåller definierade utskriftsområden skrivs bara utskriftsområdena ut. Om du inte bara vill skriva ut det definierade utskriftsområdet markerar du kryssrutan Ignorera utskriftsområde . Läs mer om hur du ställer in eller rensar ett utskriftsområde.
Skriva ut en Excel-tabell
-
Markera en cell i tabellen för att aktivera tabellen.
-
Välj Arkiv och sedan Skriv ut.
-
Under Inställningar väljer du pilen bredvid Skriv ut aktiva blad och väljer Skriv ut markerad tabell.
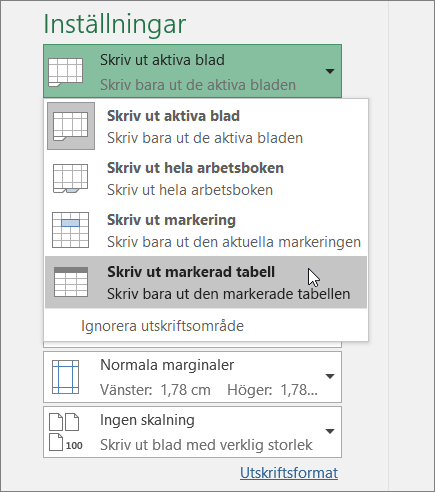
-
Välj Skriv ut.
Skriva ut en arbetsbok till en fil
-
Välj Arkiv och välj sedan Skriv ut eller tryck på Ctrl+P.
-
Välj Skriv till fil under Skrivare.
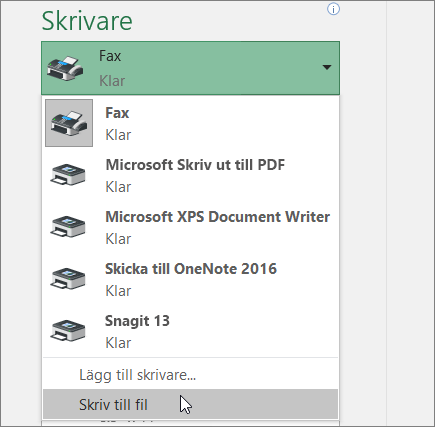
-
Välj Skriv ut.
-
I dialogrutan Spara utskrift som anger du ett filnamn och väljer sedan OK. Filen sparas i mappen Dokument
Viktigt!: Om du skriver ut den sparade filen på en annan skrivare kan sidbrytningarna och teckenavståndet ändras.
Skriva ut ett kalkylblad
För bästa resultat när du skriver ut kalkylbladet använder du kommandot Skriv ut i Excel på webben, inte i webbläsarens Skriv ut-kommando. Du behöver inte skriva ut hela bladet, utan kan välja precis vilka celler du vill.
Om du vill skriva ut ett cellområde markerar du de aktuella cellerna. Om du vill skriva ut hela kalkylbladet markerar du inget alls.
-
Välj Arkiv > Skriv ut > Skriv ut.
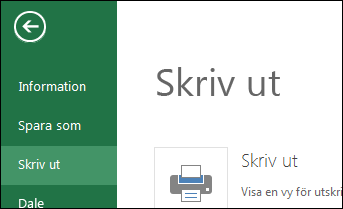
-
Om du har markerat ett cellområde men bestämmer dig för att skriva ut hela kalkylbladet växlar du till Hela arbetsboken innan du trycker på Skriv ut.
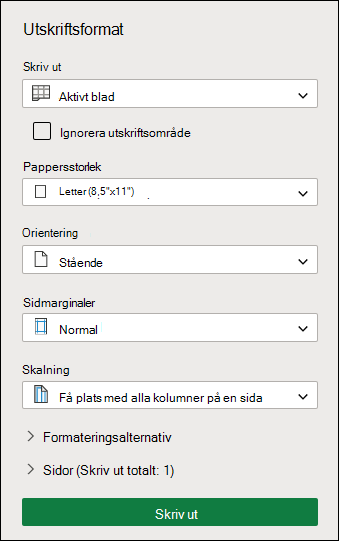
Ändra ett markerat utskriftsområde
I Excel på webben kan du antingen ange ett område som du vill skriva ut eller skriva ut ett helt kalkylblad. Om du markerar ett utskriftsområde, men bestämmer dig för att ändra det angivna området, kan du förhandsgranska ändringarna på följande sätt:
-
I kalkylbladet klickar du på och drar för att markera de celler du vill skriva ut.
-
Välj Arkiv > Skriv ut > Skriv ut.
-
Om du bara vill skriva ut det markerade området väljer du Aktuell markering i Utskriftsalternativ.
-
Om förhandsgranskningen visar vad du vill skriva ut väljer du Skriv ut.
Om du vill ändra utskriftsmarkeringen stänger du förhandsgranskningen genom att klicka på X och upprepa föregående steg.
Om du vill skriva ut hela kalkylbladet väljer du Arkiv > Skriv ut > Skriv ut. Kontrollera att Hela arbetsboken är markerad.
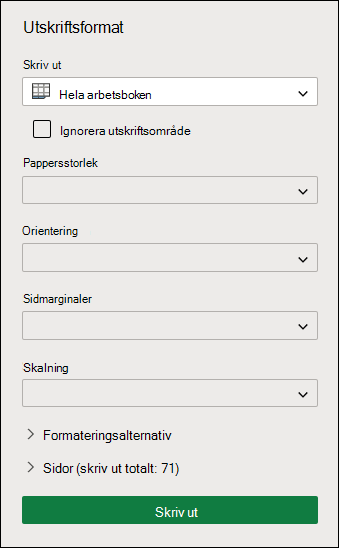
Om du har Excel-programmet kan du ange fler utskriftsalternativ. Välj Öppna i Excel och markera flera utskriftsområden i ett kalkylblad.
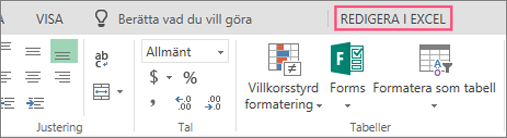
Skriva ut ett kalkylblad med dolda rader och kolumner
I Excel på webben skrivs inte de dolda raderna och kolumnerna ut när du skriver ut ett kalkylblad med dolda rader eller kolumner. Om du vill ta med dolda rader och kolumner måste du ta fram dem innan du skriver ut kalkylbladet.
Du kan se om rader eller kolumner är dolda antingen av de rubriketiketter som saknas eller av de dubbla linjer som visas i den här bilden.
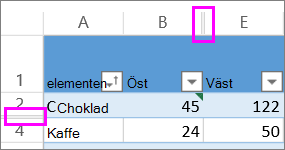
Så här kan du ta fram rader eller kolumner:
-
Markera området med rubriker som omger de dolda raderna eller kolumnerna. I det här exemplet markerar du alla radrubriker mellan 2 och 7 för att visa raderna 3 och 6.
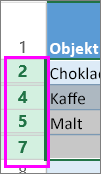
-
Högerklicka på markeringen och välj Ta fram rader (för kolumner väljer du Ta fram kolumner).
-
Välj Arkiv > Skriv ut.
-
Välj Skriv ut för en förhandsgranskning.
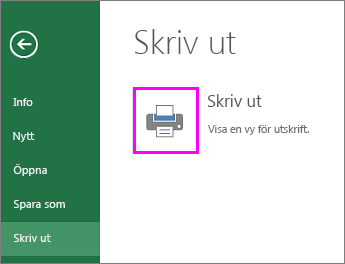
-
Kontrollera att Hela bladet är markerat i rutan Utskriftsalternativ och välj Skriv ut.
Obs!: Rad- och kolumnetiketterna visas inte i förhandsgranskningen och utskriften.
Skriva ut en arbetsbok
Om din Excel på webben arbetsbok bara har ett kalkylblad kan du skriva ut kalkylbladet. Men om arbetsboken har flera kalkylblad måste du gå till varje kalkylblad genom att markera kalkylbladsfliken och sedan skriva ut kalkylbladet.
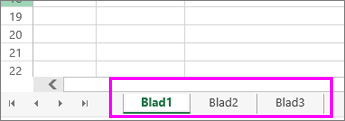
Vet du inte om arbetsboken innehåller dolda kalkylblad? Så här kan du verifiera:
-
Högerklicka på en bladflik.
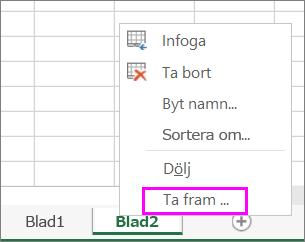
-
Om alternativet Ta fram är tillgängligt har arbetsboken ett eller flera dolda kalkylblad. Välj Ta fram för att visa och visa kalkylbladen.
-
När du visar ett kalkylblad blir bladfliken i kalkylbladet tillgänglig. Välj bladfliken och skriv ut kalkylbladet.
Skriva ut en tabell
Det finns troligen fall där vill du skriva ut endast en del av ett kalkylblad, t.ex. en tabell. Det kan du göra i Excel på webben så länge tabellen har färre än 10 000 celler. För kalkylblad som är fler än 10 000 celler måste du använda Excel-skrivbordsprogrammet.
Så här skriver du ut en tabell:
-
Om du vill markera alla celler i tabellen markerar du den första cellen och rullar till den sista cellen.
Om tabellen innehåller många kolumner markerar du den första cellen i stället för att rulla, håller ned Skift-tangenten och markerar den sista cellen.
-
Välj Arkiv > Skriv ut > Skriv ut.
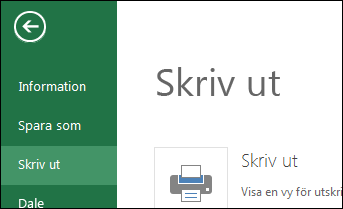
-
Välj Aktuell markering om den inte redan är markerad och välj sedan Skriv ut.
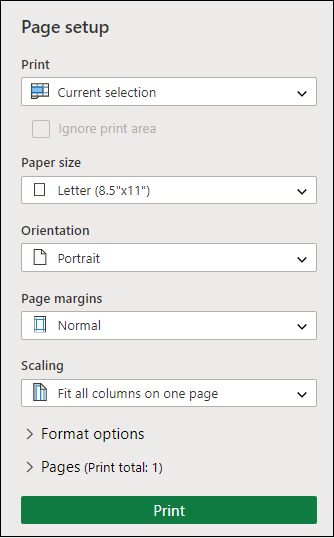
-
Om du gillar förhandsgranskningen väljer du Skriv ut. Om du inte är nöjd, stäng vyn och gör önskade ändringar.
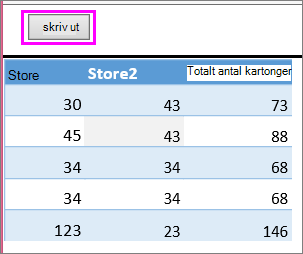
Lär dig hur du kan skriva ut en tabell med stödlinjer.
Skriva ut sidnummer i ett kalkylblad
Du kan inte infoga, visa eller skriva ut sidnummer i Excel på webben. Men om du har Excel-programmet kan du lägga till sidnummer antingen längst upp (sidhuvuden) eller längst ned (sidfötter) i kalkylbladet och skriva ut dem.
Använd knappen Öppna i Excel för att öppna arbetsboken och lägg till sidnummer i vyn Sidlayout och skriv sedan ut kalkylbladet från Excel. Gör så här:
-
Välj Öppna i Excel och infoga sidnummer i kalkylblad.
Se även
Behöver du mer hjälp?
Du kan alltid fråga en expert i Excel Tech Community eller få support i Communities.










