Om du behöver skriva ut ett diagram i Excel 2013 eller Excel 2016 kan du använda alternativet Skriv ut på fliken Arkiv . Du kan använda menyn Inställningar för att ange exakt det objekt som du vill skriva ut från arbetsboken.
-
Klicka på diagrammet i arbetsboken.
-
Klicka på Arkiv > Skriv ut.
Tips: Du kan också använda kortkommandot Ctrl + P för att öppna alternativet Skriv ut .
-
Klicka på den nedrullningsbara menyn Skrivare och välj den skrivare du vill använda.
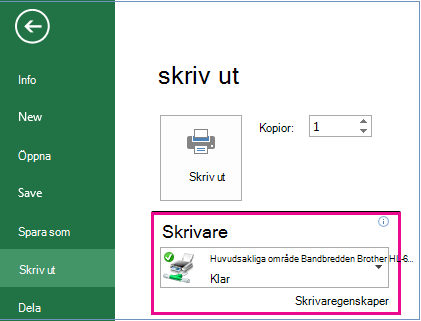
-
Klicka på Skriv ut.
Tips: Du kan använda alternativet Inställningar för att identifiera det specifika objekt som du vill skriva ut. Klicka på den nedrullningsbara menyn Inställningar och klicka på Skriv ut markerat diagram om du bara vill skriva ut diagrammet, eller klicka på Skriv ut hela arbetsboken om du vill skriva ut hela arbetsboken.
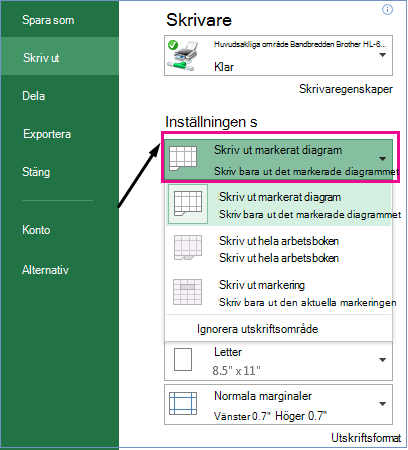
Närliggande avsnitt
Du kan skriva ut ett diagram utan kalkylbladsdata per sida.
-
Klicka på det diagram som du vill skriva ut.
Om diagrammet finns på en separat diagramblad klickar du på diagrambladsfliken.
-
Klicka på Microsoft Office-knappen

Som standard är Markerat diagram markerat under Skriv ut vad.
Du kan klicka på Förhandsgranska om du vill se hur diagrammet kommer att se ut på den utskrivna sidan.
Obs!: Du kan inte skala ett diagram innan du skriver ut det. I stället kan du flytta och storleksanpassa diagramområdet i diagrammet som ska justeras efter behov. Mer information finns i Flytta eller ändra storlek på ett diagram.
-
Klicka på dialogruteikonen


-
Utför en eller flera av följande åtgärder:
-
På fliken Sida anger du orientering, pappersstorlek, utskriftskvalitet och sidnummer för den första sidan.
Obs!: Du kan inte justera skalningen för ett diagram.
-
Du kan snabbt ange orienteringen för de utskrivna sidorna genom att klicka på Orientering i gruppen Utskriftsformat på fliken Sidlayout och sedan klicka på Stående eller Liggande.
-
Klicka på Marginaler i gruppen Utskriftsformat på fliken Sidlayout.

-
Gör något av följande:
-
Om du vill använda fördefinierade marginaler klickar du på önskat marginalalternativ.
-
Om du vill ange anpassade sidmarginaler klickar du på Anpassade marginaler och anger sedan önskade marginalstorlekar i rutorna Överkant, Nederkant, Vänster och Höger .
-
Om du vill ange sidhuvuds- eller sidfotsmarginaler klickar du på Anpassade marginaler och anger sedan en ny marginalstorlek i rutan Sidhuvud eller Sidfot. Inställningarna för sidhuvuds- och sidfotsmarginaler ändrar avståndet från överkanten på papperet till sidhuvudet och från nederkanten på papperet till sidfoten.
Obs!: Inställningar för sidhuvud och sidfötter bör vara mindre än inställningarna för över- och nederkantsmarginalerna, och större än eller lika med skrivarens minsta marginalinställningar.
-
Om du vill se hur marginalerna påverkar det utskrivna kalkylbladet klickar du på Förhandsgranska. Om du vill justera marginalerna i förhandsgranskningen klickar du på Visa marginaler och drar sedan de svarta marginalhandtagen på vardera sidan och högst upp på sidan.
-
Obs!: Du kan inte centrera sidan vågrätt eller lodrätt för diagram.
-
Klicka på det diagram som du vill skriva ut.
-
Klicka på dialogruteikonen


-
På fliken Diagram , under Utskriftskvalitet, markerar du kryssrutan Utkastkvalitet , kryssrutan Skriv ut i svartvitt eller båda.
Om du vill se resultatet av de inställningar för utskriftskvalitet som du väljer klickar du på Förhandsgranska.
-
Klicka på Skriv ut.










