Vill du skriva ett snabbmeddelande under ett Lync-möte klickar du på snabbmeddelandeikonen. Skriv in det du vill säga längst ned i inmatningsområdet och tryck sedan på Retur, så skickas meddelandet ut till alla mötesdeltagare. I Lync Web App kan du inte skicka snabbmeddelanden till en enskild mötesdeltagare eller till någon som inte deltar i mötet. Du kan inte heller skicka filer eller bilder (förutom uttryckssymboler) som snabbmeddelanden.
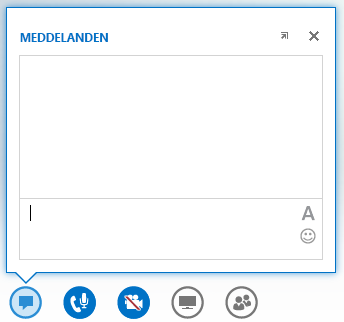
Både inkommande och utgående meddelanden visas i meddelandehistoriken längst upp i snabbmeddelandefönstret. Du kan se avsändarens inloggningsnamn och en tidsstämpel som anger när meddelandet skickades.
Relaterade uppgifter
Docka snabbmeddelandefönstret
Som standard visas inte snabbmeddelandefönstret i Lync Web App. I sådana fall kan du peka med musen på snabbmeddelandeikonen, så visas en förhandsgranskning av snabbmeddelandefönstret, eller också klickar du på ikonen för att öppna snabbmeddelandefönstret. Förhandsgranskningen visas ända tills du klickar någon annanstans på skärmen. Om du vill fästa förhandsgranskningsfönstret till vänster i mötesrummet klickar du på pilikonen längst upp till höger i förhandsgranskningen.
Formatera ett meddelande
Formateringen för de meddelanden som du skickar avgörs av det format som det sista tecknet i meddelandet har. Det betyder att om du har skrivit all text i meddelandet med ett visst teckensnitt, förutom det sista tecknet som du har använt ett annat teckensnitt för, kommer texten att formateras om till det avvikande teckensnittet när du skickar meddelandet. Ditt val av teckensnitt påverkar bara meddelanden som du själv skickar. Mottagarens svarsmeddelanden påverkas inte.
Om du vill ändra formateringen klickar du på ikonen Ändra textfärg, teckensnitt och annan formatering i inmatningsområdet. Då kan du ställa in färg, teckensnitt, storlek och stil för all text som du skriver in. Du kan ändra inställningarna för varje meddelande som du skickar, men dina val sparas bara på den enhet där du ställt in dem och gäller bara för det möte som pågår för tillfället.
I Lync Web App kan du formatera textstycken, men inte enskilda bokstäver, ord eller meningar. Du kan inte heller kopiera och återanvända text från meddelandehistoriken eller spara en kopia av de snabbmeddelanden som utväxlats under ett möte.
Lägga till uttryckssymboler i ett meddelande
Klicka på ikonen Välj en uttryckssymbol i inmatningsområdet och klicka på den uttryckssymbol som du vill använda. Då visas den typografiska motsvarigheten till uttryckssymbolen, till exempel :) för en glad min, i meddelandet. När du skickar meddelandet genom att trycka på Retur visas uttryckssymbolen i meddelandehistoriken.
Tips: Om du känner till den typografiska motsvarigheten till uttryckssymbolen du vill lägga till kan du skriva den direkt i meddelandet.










