Obs!: Vi vill kunna erbjuda dig bästa möjliga supportinnehåll så fort som möjligt och på ditt språk. Den här sidan har översatts med hjälp av automatiserad översättning och kan innehålla grammatiska fel eller andra felaktigheter. Vår avsikt är att den här informationen ska vara användbar för dig. Vill du berätta för oss om informationen är till hjälp längst ned på sidan? Här är artikeln på engelska som referens.
Genom att lägga till en dataanslutning för sändning kan en användare skicka in den information som de anger i formuläret till den angivna datakällan när de är klara. På så sätt kan du utforma formulär så enkla som en intern kontorsomröstning där medarbetarna får ange vad de önskar till lunch för ett kommande firande, och sedan få resultatet i ett e-postmeddelande, eller så komplext som ett formulär som samlar in information för en låneansökan och sedan skicka dessa data till en SharePoint-server.
I den här artikeln
Om dataanslutningar för sändning
När en användare skickar ett formulär, innebär det att användaren är klar med att fylla i formuläret. Då skickas data via en anslutning för datasändning som sparar informationen i en extern datakälla, till exempel ett SharePoint-formulärbibliotek. Detta skiljer sig från att spara ett formulär. Om du är formulärdesigner och sparar ett formulär, sparas dina framsteg så att du kan fortsätta att arbeta på formuläret senare, precis som när du sparar ett Word-dokument. När en användare fyller i ett formulär kan han eller hon spara det på samma sätt gå tillbaka till formuläret senare och fortsätta fylla i det. Även om en användare har sparat ett formulär efter att ha fyllt i det, måste de ändå välja att skicka in det.
När du utformar ett nytt formulär som baseras på en webbtjänst eller SharePoint-lista, blir den första dataanslutningen den primära standarddataanslutningen för sändning av formuläret. InfoPath speglar strukturen för den primära dataanslutningens datafält så att du kan ange de värden de innehåller när du skickar formuläret. Du kan också påbörja ett formulär från början och lägga till en dataanslutning för sändning i en formulärmall som inte är baserad på en dataanslutning, eller till och med lägga till en ytterligare dataanslutning när det redan finns en dataanslutning för sändning på plats.
Medan de flesta formulär är konfigurerad för att ha en dataanslutning för sändning och skicka alla data i formuläret till den, kan du genom att ha flera dataanslutningar styra vilka fält som skickas till vilken datakälla med hjälp av regler eller anpassad kod. Du kan till exempel konfigurera formuläret om du vill tillåta att användarna skickar sina ifyllda formulär till en webbtjänst samt via ett e-postmeddelande.
Formulär skickas baserat på regler som du anger. Du kan lägga till regeln Skicka till en knapp så att ett formulär skickas när användaren klickar på Skicka, eller så kan du basera den på andra händelser som inträffar när användaren fyller i formuläret:
Mer information om åtgärdsregler och åtgärden för att skicka data finns i Lägg till regler för att utföra andra åtgärder.
Typer av dataanslutningar för sändning
Du kan skapa följande typer av dataanslutningar för sändning:
Obs!: Om du vill lägga till en dataanslutning för sändning som skickar data till en fjärrdatakälla, behöver du veta platsen för datakällan och ha åtkomsträttigheter till den från administratören.
-
Webbtjänst (SOAP) Webbtjänsten skickar dataanslutningssändningar till en SOAP-webbtjänst (Simple Object Access Protocol). SOAP är ett kommunikationsprotokoll som definierar de XML-meddelanden som används för att kommunicera med en webbtjänst. När du skickar data via en webbtjänst avgör InfoPath vilka data som krävs av webbtjänsten och, baserat på den informationen, kan du ange vilka fält i formuläret som ska skicka sina data till webbtjänsten.
-
SharePoint-biblioteksanslutning Det här alternativet gör att ett InfoPath-formulär kan skicka data som ett dokument till ett SharePoint-dokumentbibliotek.
-
E-postmeddelande Det här gör att InfoPath skickar formulärsvar i ett e-postmeddelande. Detta är användbart för småskaliga formulärdistributioner där en stor respons inte kommer överväldiga användaren som ansvarar för att ta emot formulärsvaren.
-
Värd miljö, till exempel ASP.NET-sida eller värdprogram Det här är ett avancerat sändningsalternativ som faktiskt inte skicka data, men som höjer en händelse i programmet eller ASP .NET-sidan som är värd för formuläret. Detta används när du skapar ett Windows-program i Visual Studio som använder klassen FormControl som är värd för formulär eller när du skapar en ASP .NET-sida som är värd för formuläret med klassen XMLFormView. Den här typen av sändning används även när du skapar ett formulärverktyg för SharePoint Workspace.
-
Webbserver (HTTP) Webbserveralternativet (HTTP) kan nås på fliken Data i gruppen Skicka formulär genom att man klickar på Sändningsalternativ. På så sätt kan du skapa en dataanslutning som skickar hela formuläret som meddelandetext i en HTTP POST till angiven URL-adress. Måladressen kan vara ett program på en webbserver, till exempel ett ASP.NET-program, ett CGI-skript eller ett program som använder ISAPI.
Obs!: Ett formulär kan ha endast en dataanslutning som skickar data till ett program på en webbserver.
Lägga till en anslutning för att skicka externa data
Det finns två sätt att lägga till en dataanslutning för sändning, enligt följande:
-
På fliken Data, i formulärgruppen Skicka, klickar du på motsvarande knapp till den typ av datakälla som du vill lägga till.
-
På fliken Data, i gruppen Hämta externa data, klickar du på Dataanslutningar och gör sedan på följande sätt:
-
Klicka på Lägg till.
-
Klicka på Skicka data.
-
Klicka på Nästa.
-
Klicka på önskad datakälla och klicka sedan på Nästa igen.
Oavsett vilken metod du använder för att börja lägga till en dataanslutning för sändning, ska du sedan fortsätta med lämpligt alternativ, enligt följande.
När du konfigurerar en dataanslutning för sändning kan du ofta använda funktioner och formler. Mer information om funktioner och formler i InfoPath finns i Lägg till funktioner och formler i InfoPath 2010.
E-post
-
Ange de e-postadresser som formuläret ska skickas till i rutan Till.
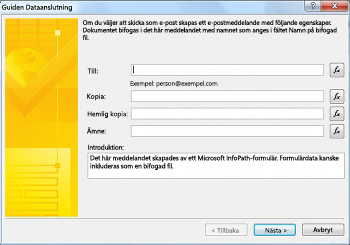
-
Om formuläret kommer att skickas som kopia till, eller hemlig kopia till, någon annan, anger du önskade e-postadresser i rutorna Kopia och Hemlig kopia.
-
Ange ämnet för formulärsvaret i rutan Ämne.
-
Ange den introduktion som formulärmottagaren ser i rutan Introduktion.
-
Klicka på Nästa.
-
Välj hur du vill att formuläret ska skickas när användaren har fyllt i det:
-
Om du vill skicka en ögonblicksbild av den aktuella vyn av formuläret i brödtexten i e-postmeddelande, klickar du på Skicka den aktiva vyn av formuläret och ingen bifogad fil.
Obs!: Formuläret kan inte fyllas i eller interageras med av mottagarna, det är bara en ögonblicksbild av den aktuella formulärvyn vid ögonblicket för sändning.
-
Om du vill skicka hela formuläret som en bifogad fil, inklusive både den aktuella vyn och alla ytterligare vyer, så att mottagarna kan fylla i formuläret, väljer du Skicka formuläret som en bifogad fil och anger ett namn för den bifogade filen i rutan Namn på bifogad fil.
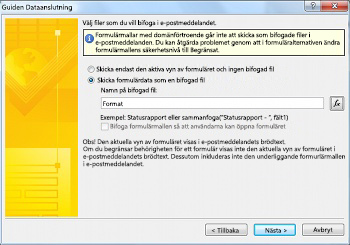
-
-
Klicka på Nästa.
-
Ange ett namn för dataanslutningen och huruvida den ska vara standard för sändning.
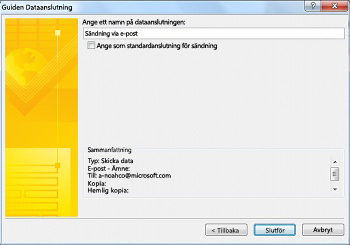
SharePoint-bibliotek
Obs!: Du kan inte lägga till en anslutning för att skicka data till en SharePoint-lista i ett befintligt formulär. Du måste starta från SharePoint genom att anpassa en SharePoint-lista eller genom att skapa ett nytt formulär med hjälp av mallen SharePoint-lista om du vill skapa en anslutning. Information om hur du anpassar en SharePoint listformulär, finns i Anpassa ett SharePoint-listformulär.
-
Ange platsen för SharePoint-servern i rutan och klicka på Dokumentbibliotek.
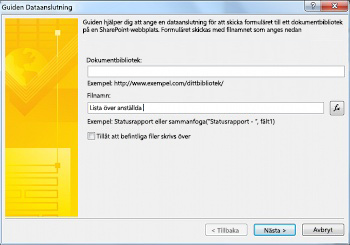
-
Ange ett namn för formuläret i rutan Filnamn, ange om InfoPath ska skriva över formuläret om det redan finns ett med samma namn och klicka sedan på Nästa.
Mer information om hur du använder funktioner och formler i InfoPath finns i Lägg till funktioner och formler i InfoPath 2010.
-
Ange ett namn för dataanslutningen i rutan och markera sedan kryssrutan Ange standardanslutning för sändning om detta är standardanslutningen för datasändning.
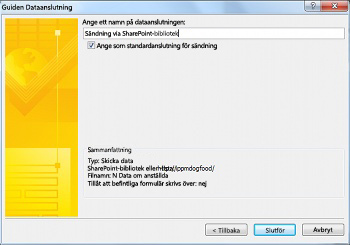
Webbtjänst (SOAP)
-
Ange webbadressen till den webbserver som är värd för SOAP-anslutningen, eller klicka på Sök i UDDI för att söka efter serveranslutningen och klicka sedan på Nästa.
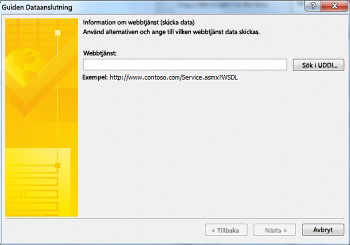
-
Markera den webbtjänst som du vill skicka data till.
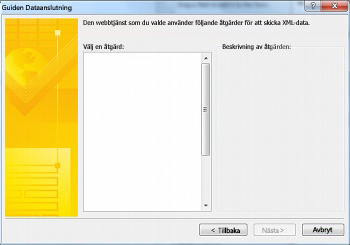
-
Klicka på Nästa.
-
För varje parameter väljer du de fält eller grupper som ska associeras med den genom att klicka på Fält eller grupp och sedan på Ändra eller klicka på Hela formuläret för att ta med alla data i formuläret.
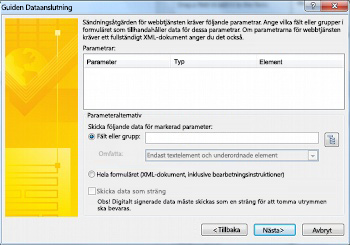
-
Klicka på Nästa.
-
Ange ett namn för dataanslutningen i rutan och markera sedan kryssrutan Ange standardanslutning för sändning om detta är standardanslutningen för datasändning.
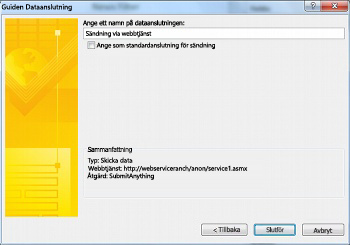
Värdmiljö, till exempel en ASP.NET-sida eller ett värdprogram
Det här är ett avancerat programmingsalternativ som kräver att anpassad kod används och beskrivs inte här. Se länkarna nedan för information om några av de relaterade klasserna och kommandona.
-
Information om kursen som SubmitToHostConnection finns i SubmitToHostConnection klass.
-
Information om kursen som FormControl finns i FormControl klass.
-
Information om kursen som XMLFormView finns XmlFormView klass.
SharePoint-anslutningsbibliotek
Ett SharePoint-dataanslutningsbibliotek är ett bibliotek som kan innehålla dataanslutningsfiler där inställningarna som används för att ansluta till externa datakällor sparas. Dataanslutningsfilerna som ingår i ett SharePoint-anslutningsbibliotek kan beskriva antingen en webbtjänstanslutning eller en SharePoint-biblioteksanslutning, och de kan användas med både Filler och webbläsarkompatibla formulärmallar. Det här är några av fördelarna med att använda ett SharePoint-dataanslutningsbibliotek:
-
Flera formulär kan använda samma dataanslutningsfil och du slipper därmed skapa samma dataanslutning flera gånger.
-
Om platsen eller inställningarna för den externa datakällan ändras behöver du endast uppdatera dataanslutningsfilen, inte varje enskilt formulär.
-
Dataanslutningsfilen kan innehålla alternativ autentiseringsinformation som används av servern när en användare fyller i ett formulär i en webbläsare.
-
Formulär som fylls i i en webbläsare utan att ha säkerhetsnivån Fullständigt förtroende kan inte ansluta till en dator i en annan domän om dataanslutningsfiler används för alla dataanslutningar i formuläret.
Mer information om universal dataanslutningar finns i Universal dataanslutning v2.0 referens och Schema.
Skapa och skicka data till en anslutning som definierats i ett SharePoint-dataanslutningsbibliotek
Så här skapar du en dataanslutningsfil på servern om det inte redan finns en:
Obs!: InfoPath kan inte skapa en dataanslutningsfil för en e-post- eller värdmiljöanslutning.
-
Följ stegen som beskrivs i Lägg till en anslutning för att ta emot externa data för att lägga till den typ av dataanslutning som du vill skapa en dataanslutningsfil för.
-
Klicka på Dataanslutningar i gruppen Hämta externa data på fliken Data.
-
Välj önskad dataanslutning och klicka sedan på Konvertera till anslutningsfil.
-
Ange URL-adressen för dataanslutningsbiblioteket och lägg till filnamnet i slutet av den i textrutan eller klicka på Bläddra att bläddra till önskad plats och ange ett filnamn. Klicka sedan på Spara.
Obs!: Du måste ange den fullständiga URL:en för både dataanslutningsbiblioteket och filen. Till exempel http://department/site/dataconnectionlibrary/file.udcx, där http://department/site/dataconnectionlibrary är URL:en för dataanslutningsbiblioteket och file.udcx är namnet på den nya dataanslutningsfilen som ska skapas. Om filen redan finns på servern kommer kopian på servern att skrivas över om du skapar en fil med samma namn.
-
Klicka på OK.
-
Klicka på Stäng.
-
Gå till SharePoint-dataanslutningsbiblioteket. Du kan behöva Checka in och Godkänna UDC-filen som skapades.
Så här lägger du till en dataanslutning med hjälp av en SharePoint-dataanslutningsfil:
-
På fliken Data, i gruppen Skicka formulär, klickar du på Till andra platser och klickar sedan på Till SharePoint Server-anslutningen.
-
Välj önskad server i listrutan Webbplats.
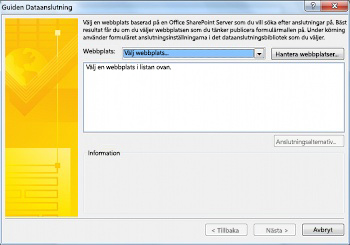
-
Välj önskad dataanslutningsfil.
-
Klicka på Nästa.
-
Följ stegen för det markerade alternativet enligt Lägg till en anslutning för att ta emot externa data.
Så här lägger du till en webbplats i listan om den önskade SharePoint-webbplatsen inte visas i listan:
-
Klicka på Hantera webbplatser.
-
Klicka på Lägg till.
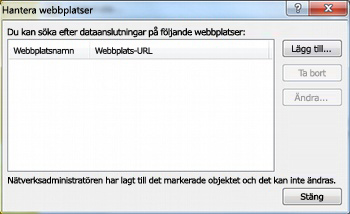
-
Ange URL:en för SharePoint-webbplatsen i rutan URL och ange ett namn i rutan Visningsnamn.
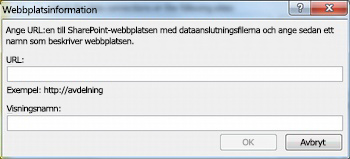
Konfigurera sändningsalternativ
När du lägger till en dataanslutning för sändning kommer InfoPath att konfigurerar formuläret så att det skickas via standarddataanslutningen. Du kan konfigurera de här alternativen i dialogrutan Sändningsalternativ. Öppna dialogrutan Sändningsalternativ genom att gå till fliken Data och klicka på Sändningsalternativ i gruppen Skicka formulär.
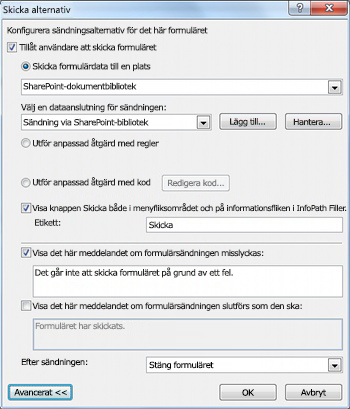
Från skärmen Sändningsalternativ kan du konfigurera formulärets sändningsalternativ på följande sätt:
-
Aktivera eller avaktivera möjligheten för användare att skicka formuläret.
-
Välj hur formuläret skickas, antingen till ett enda mål via regler, eller med hjälp av anpassad kod.
Med hjälp av regler eller anpassad kod kan du konfigurera formuläret till att skicka data via flera dataanslutningar när användare klickar på Skicka. Om du till exempel skapar ett utgiftsrapportformulär kan du skicka formuläret till ett SharePoint-dokumentbibliotek om beloppet är under 10 000 kr, eller skicka det till ett annat SharePoint-dokumentbibliotek för formulär som kräver större granskning om beloppet är 10 000 kr eller mer och flagga det genom att skicka det till användarens chef via e-post.
-
Lägg till eller ta bort en Skicka-knapp från den menyfliksområdet och fliken Information i InfoPath Filler.
-
Skapa egna meddelanden som visas för användarna när de skickar sina formulär.
-
Ange om formuläret ska lämnas öppet, ska stängas eller om ett tomt formulär ska visas efter att formuläret har skickats.
Gör följande, efter behov, om du vill konfigurera sändningsalternativ:
-
Om du vill tillåta användare att skicka in formuläret kontrollerar du att kryssrutan Tillåt användare att skicka är markerad.
-
Om du vill ange hur formuläret kommer att skickas, gör du följande:
-
Om det finns bara en dataanslutning för sändning som formuläret ska använda för att skicka data och inga avancerade funktioner krävs, klickar du på Skicka formulärdata till en enda plats och konfigurera funktionen enligt följande:
-
Välj typ av anslutning som ska användas i den övre listrutan.
-
Markera den enskilda dataanslutningen i listan Välj en dataanslutning för sändning.
Om dataanslutningen inte finns, klicka på Lägg till och se Lägga till en anslutning för att ta emot externa data för instruktioner om hur du konfigurerar anslutningen.
-
-
Om det finns flera dataanslutningar för sändning eller om du vill lägga till regler för att styra sändningsåtgärden, klickar du på Utför anpassad åtgärd med hjälp av regler. Mer information om hur du konfigurerar åtgärdsregler finns i Lägg till regler för att utföra andra åtgärder.
-
Om det behövs avancerad kod, flera dataanslutningar eller delsändningar som inte kan uppnås med regler, klickar du på Utför anpassad åtgärd med hjälp av kod.
-
-
Om du vill ändra den etikett som visas på knappen Skicka i menyfliksområdet, skriver du önskad text i rutan Etikett. Eller, om du vill avaktivera knappen Skicka helt, avmarkerar du föregående kryssruta.
-
Om du vill ange ett felmeddelande för misslyckade sändningar, klickar du på Avancerat, markerar rutan Visa det här meddelandet om formulärsändningen misslyckas och anger sedan önskat meddelande i den textruta som visas.
-
Om du vill ange ett felmeddelande för lyckade sändningar, klickar du på Avancerat, markerar rutan Visa det här meddelandet om formulärsändningen lyckas och anger sedan önskat meddelande i den textruta som visas.
-
För att styra den åtgärd som utförs efter att formuläret skickats väljer du önskad åtgärd i listan Efter sändning.










