Du kan skicka autosvar (frånvaromeddelanden) från Outlook när du vill informera personer som skickat e-post till dig om att du inte kommer att svara på deras meddelanden med en gång.
Det finns två olika sätt att konfigurera Autosvar. Vilken metod du väljer beror på vilken typ av e-postkonto du har i Outlook.
Du kan konfigurera autosvar för när du inte är på kontoret och ange ett slutdatum så att svaren upphör automatiskt när du är tillbaka, eller så kan du inaktivera autosvar manuellt.
Konfigurera autosvar när du inte är på kontoret
-
Välj E-post längst ned till vänster i navigeringsfönstret.

-
På fliken Verktyg väljer du Autosvar.
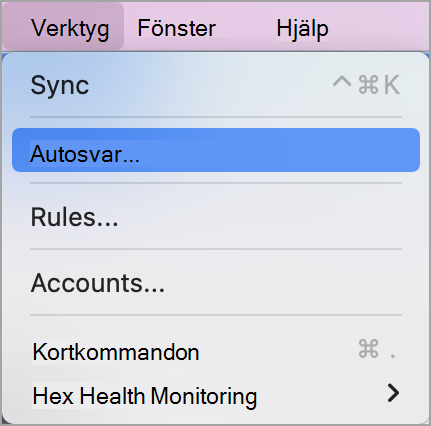
-
Välj Skicka autosvar för kontot "(ditt konto)".
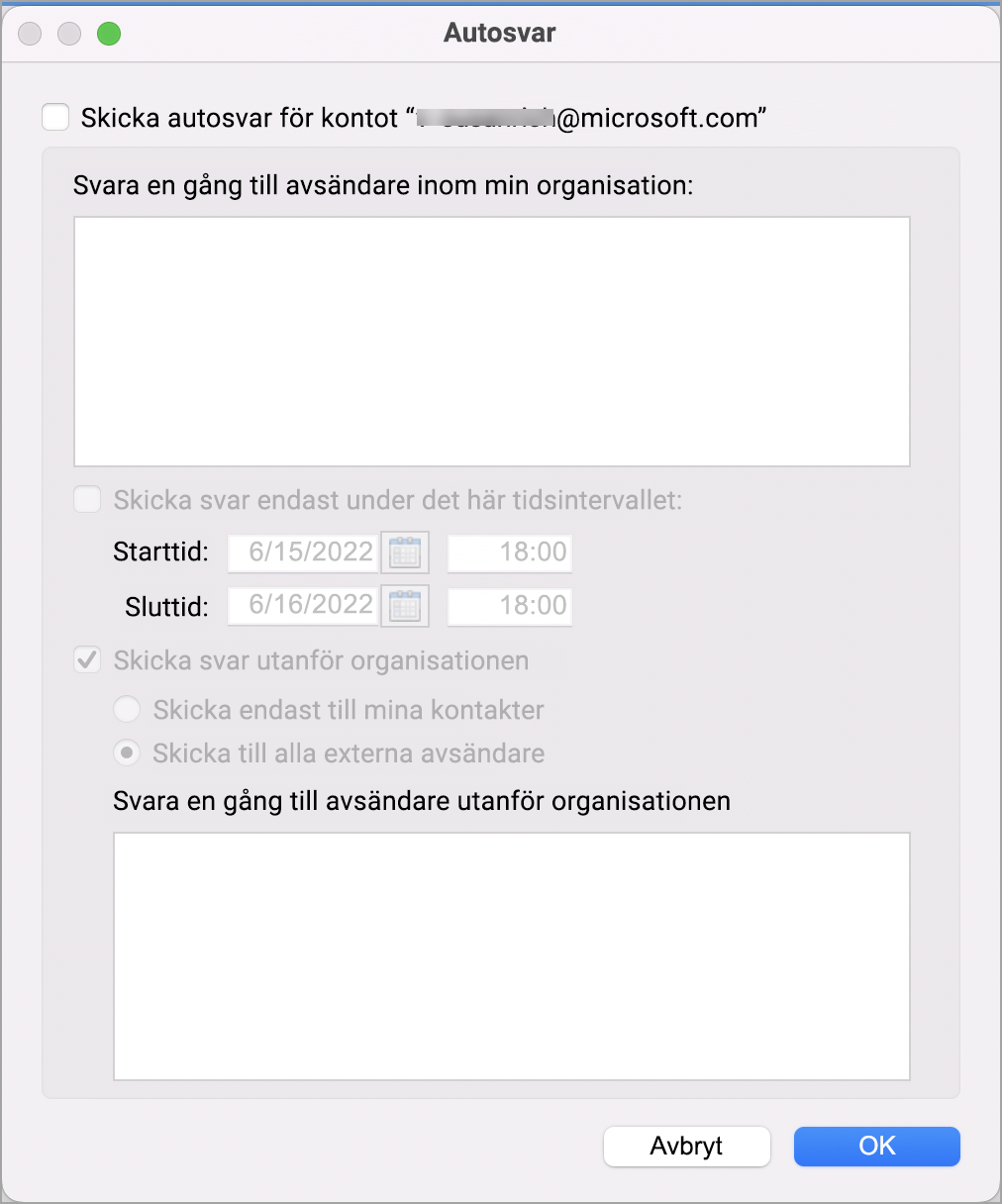
-
Under Svara en gång till varje avsändare i min organisation anger du ditt automatiska svar.
-
Om du vill ange start- och slutdatum markerar du kryssrutan Skicka svar under den här tidsperioden och anger start- och slutdatum och -tider.
Obs!: När du markerar den här kryssrutan och anger start- och slutdatum samt tider kan autosvarsfunktionen stängas av automatiskt när slutdatumet och -tiden inträffar.
-
Om du vill ange alternativ för att svara personer utanför organisationen (om det är aktiverat av din Exchange-administratör) väljer du Skicka svar utanför organisationen och sedan Skicka endast till mina kontakter eller Skicka till alla externa avsändare och under Svara en gång till avsändare utanför organisationen anger du ditt automatiska svar.
-
Välj OK.
Inaktivera automatiska svar
-
Välj E-post längst ned till vänster i navigeringsfönstret.

-
På fliken Verktyg väljer du Autosvar.
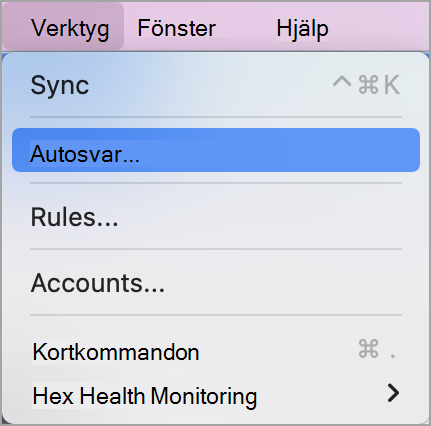
-
Avmarkera kryssrutan Skicka autosvar för kontot "(ditt konto)".

Nya Outlook för Mac har för närvarande inte stöd för regler för automatiska svar för dessa kontotyper.
-
Välj Verktyg > Konton på menyraden i Outlook.
-
I rutan Konton i den vänstra rutan klickar du på kontot.
-
Ovanför Kontobeskrivning till höger visas kontotypen.
Obs!: Informationen för Standardkontot visas som standard.
Du kan konfigurera autosvar för när du inte är på kontoret och ange ett slutdatum så att svaren upphör automatiskt när du är tillbaka, eller så kan du inaktivera autosvar manuellt.
Konfigurera autosvar när du inte är på kontoret
-
Välj E-post längst ned till vänster i navigeringsfönstret.

-
Välj Frånvarande på fliken Verktyg.
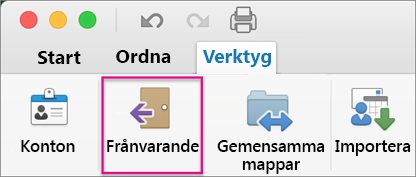
-
I Inställningar för autosvar väljer du lämpligt konto till vänster och markerar Skicka autosvar för kontot " x " (där "x" är det specifika kontot).
-
Skriv autosvaret under ##Svaret en gång till varje avsändare med.
-
Om du vill ange start- och slutdatum markerar du Endast skicka svar under den här tidsperioden och anger start- och slutdatum och tider.
Obs!: När du anger start- och slutdatum och tider inaktiveras frånvaromeddelanden automatiskt när slutdatum och sluttid infaller.
-
Om du vill ange alternativ för att svara personer utanför organisationen (om det är aktiverat av din Exchange-administratör) markerar du Skicka även svar till avsändare utanför organisationen, väljer Skicka till externa avsändare och under Svara en gång till varje extern avsändare anger du ditt automatiska svar.
-
Välj OK.
Inaktivera automatiska svar
-
Välj E-post längst ned till vänster i navigeringsfönstret.

-
På fliken Verktyg väljer du Frånvarande.
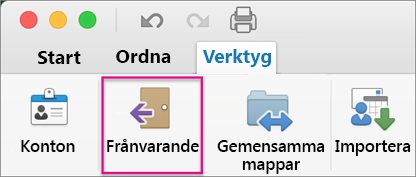
-
Avmarkera Skicka autosvar för kontot "x" (där "x" är det konto som du vill inaktivera svar på).
Du kan konfigurera en e-postregel i Outlook så att svar på nya e-postmeddelanden skickas automatiskt. Du kan konfigurera e-postregler för alla kontotyper i Outlook, inklusive Exchange-, POP- och IMAP-konton.
Eftersom e-postregler körs av Outlook och inte av e-postservern måste datorn vara påslagen och Outlook måste vara öppet för att automatiska svarsmeddelanden ska kunna skickas.
Skapa en regel för att automatiskt svara på nya e-postmeddelanden.
-
Välj E-post längst ned till vänster i navigeringsfönstret.

-
På fliken Ordna väljer du Regler > Redigera regler.
-
I den vänstra rutan i Regler väljer du det konto som du vill skapa regler för, till exempel Exhange, IMAP eller POP.
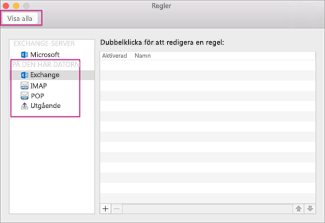
Tips: Om du inte vet vilken typ av konto du har, går du till Lag är osäker på vilken typ av konto jag har och återgår sedan till steg 4 i det här avsnittet.
-
I rutan Regler väljer du Lägg till en regel.
-
I rutan Regelnamn anger du ett namn för regeln, till exempel "Semestersvar".
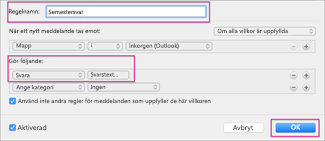
-
Välj Ändra status under Gör följande och välj Svara.
-
Klicka på Svarstext, skriv det automatiska svar som du vill att Outlook ska skicka och välj sedan OK.
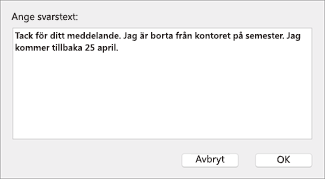
-
I rutan Regler visas nu regeln Semestersvar som du har skapat.
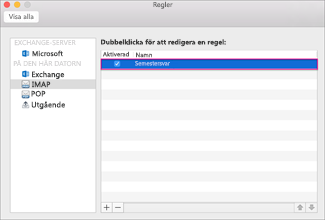
Obs!: Outlook skickar automatiska svar baserat på regeln du skapade tills du inaktiverar e-postregeln manuellt.
Inaktivera en e-postregel manuellt
-
Välj E-post längst ned till vänster i navigeringsfönstret.

-
På fliken Ordna väljer du Regler > Redigera regler.
-
Dubbelklicka på den regel du vill inaktivera i rutan Regler.
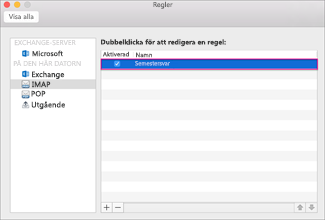
-
Avmarkera kryssrutan Aktiverad och välj OK.
-
Välj Verktyg > Konton i Outlook-menyraden.
-
Välj kontot i rutan Konton i den vänstra fönsterrutan.
-
Ovanför Kontobeskrivning till höger visas kontotypen.
-
Om du vill återgå till rutan Regler väljer du Visa alla och markerar Regler.
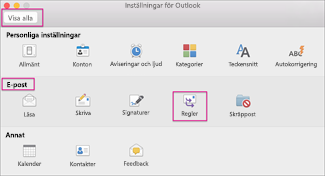
Obs!: Om du vill konfigurera en regel går du till steg 4 i Visa detta om du har Hotmail, Gmail, Yahoo! eller något annat POP- eller IMAP-konto.










