Om du har en uppsättning kalendrar som du ofta visar tillsammans, till exempel arbetskollegernas eller familjens kalendrar, kan du använda kalendergrupper för att enklare få en översikt över gemensamma scheman. Kalendergrupper kan också innehålla resurser, Internetkalendrar eller SharePoint-kalendrar.
Obs!: För den här funktionen krävs ett Microsoft Exchange Server-konto.
Titta på en kort video om hur du skapar en kalendergrupp.

Skapa en kalendergrupp
Det finns två sätt att skapa en kalendergrupp:
-
Hämta medlemmar från en Adressbok eller Kontaktlista
-
Skapa en kalendergrupp av de kalendrar du visar
Välja medlemmar från en Adressbok eller kontaktlista
-
Klicka på Kalendergrupper i gruppen Hantera kalendrar på fliken Start i Kalender > Skapa ny kalendergrupp.
-
Ange ett namn på den nya kalendergruppen och klicka sedan på OK.
-
Under Adressbok väljer du den Adressbok eller den kontaktlista från vilken du vill plocka ut medlemmar av din grupp.
-
Bläddra efter namn eller skriv in dem i sökrutan , klicka på det namn du vill använda och klicka sedan på Gruppmedlemmar. Upprepa det här steget för varje kalender du vill ha med i gruppen och klicka sedan på OK.
Skapa en kalendergrupp av de kalendrar du visar
-
Klicka på Kalendergrupper i gruppen Hantera kalendrar på fliken Start i Kalender > Spara som ny kalendergrupp.
-
Ange ett namn på den nya kalendergruppen och klicka sedan på OK.
Meddelanden:
-
Den nya kalendergruppen öppnas vid sidan av de kalendrar eller grupper du redan hade öppna.
-
Om du vill lägga till andra kalendrar i vyn markerar du kryssrutorna för de kalendrar som du vill använda i Navigeringsfönstret.
-
Lägga till kalendrar i en kalendergrupp
Om du vill lägga till en kalender i en befintlig kalendergrupp drar du kalendern till önskad kalendergrupp i navigeringsfönstret.
Så här gör du om den kalender du vill lägga till inte finns med i navigeringsfönstret:
-
Gå till Kalender och klicka på Öppna kalender i gruppen Hantera kalendrar på fliken Start, och klicka sedan på önskad typ av kalender.
-
Bläddra efter namn eller skriv in dem i sökrutan , klicka på det namn du vill använda och klicka sedan på Kalender. Upprepa det här steget för varje kalender du vill ha med i gruppen och klicka sedan på OK. De tillagda kalendrarna visas i mappen Delade kalendrar i navigeringsfönstret.
Obs!: I schemavyn kan du klicka på rutan Lägg till kalender längst ned i vyn och sedan ange önskat namn. Kalendern läggs till i mappen Delade kalendrar i navigeringsfönstret.
-
Dra kalendern från Delade kalendrar till önskad kalendergrupp i navigeringsfönstret.
Obs!: Du kan flytta valfri kalendergruppsmedlem till en annan kalendergrupp. Dra kalendern till önskad kalendergrupp i navigeringsfönstret.
Visa en kalendergrupp
-
Markera kalenderkryssrutan i Navigeringsfönstret.
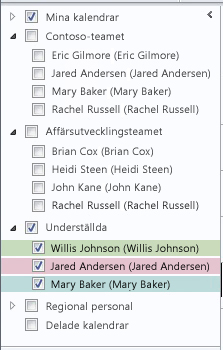
Gruppkalendrar visas sida vid sida eller i en vågrät schemavy. Så här visar du kalendrar överlappande:
-
Klicka på Dag, Arbetsvecka, Vecka eller Månad på fliken Start i gruppen Ordna.
Kalendrarna visas sida vid sida.
-
Klicka på pilen Visa i läget Överlägg på fliken för varje kalender du vill visa överlappande.
Meddelanden:
-
Alla kalendrar i navigeringsfönstret kan visas tillsammans med alla grupper oavsett om de ingår i den gruppen eller inte. Du kan även visa flera kalendergrupper tillsammans. Markera kryssrutan för de kalendrar eller kalendergrupper du vill visa.
-
Du kan dölja önskade kalendrar genom att avmarkera motsvarande kryssruta i navigeringsfönstret eller genom att klicka på Stäng kalender på kalenderfliken. Detta påverkar endast kalendrarna i den aktuella vyn. Inga kalendrar tas bort från någon kalendergrupp.
-
Ta bort en kalendergrupp
-
Högerklicka på den kalendergrupp du vill ta bort i navigeringsfönstret och klicka sedan på Ta bort grupp.










