Du kan ordna texten i kolumner i en textruta eller figur. Du kan också ange avståndet (i tum) mellan kolumnerna. Gör så här:
-
Högerklicka på textrutan, platshållaren eller figurkantlinjen och klicka på Formatera figur.
-
Till höger i fönstret klickar du på Textalternativ > Textruta

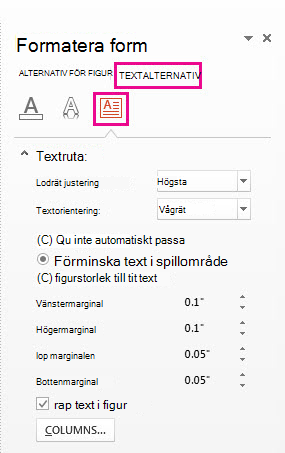
-
Klicka på Kolumner, ange antalet kolumner i rutan Tal och avståndet mellan varje kolumn (i tum) i rutan Avstånd .
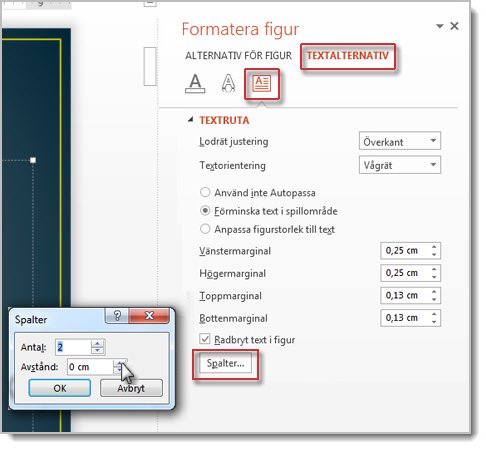
Om knappen Kolumner är nedtonad beror det troligtvis på att du arbetar med en tabell. Kolumner för tabeller beskrivs i en separat artikel. Se Lägga till eller ta bort rader och kolumner i en tabell.
-
All text som du nu anger visas i kolumner. Om objektet du högerklickade på i steg 1 redan innehöll text ser du att texten nu visas i kolumner.
Du kan justera textbalansen i kolumnerna genom att lägga till eller ta bort radbrytningar: Tryck på Retur för att lägga till tomma rader och flytta text till nästa kolumn, eller tryck på Backsteg eller Ta bort eller ta bort tomma rader och flytta text till föregående kolumn.
Du kan också ändra storlek på rutan som innehåller kolumnerna för att göra kolumnerna jämnare, om du vill.
-
Högerklicka på textrutan, platshållaren eller figurkantlinjen och klicka på Formatera figur.
-
Till höger i fönstret klickar du på Textalternativ > Textruta.
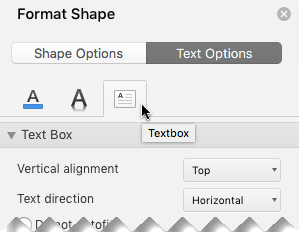
-
Klicka på Kolumner, ange antalet kolumner i rutan Tal och avståndet mellan varje kolumn (i tum) i rutan Avstånd .
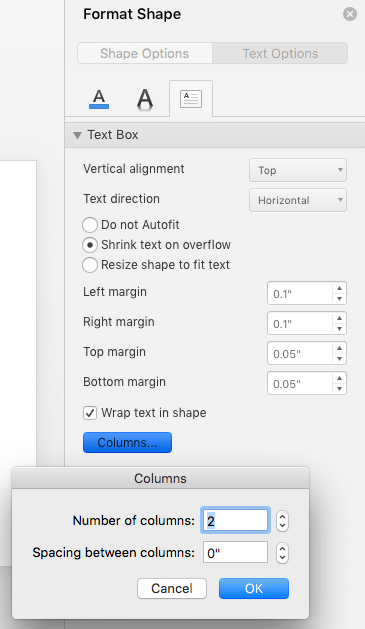
Om knappen Kolumner är nedtonad beror det troligtvis på att du arbetar med en tabell. Kolumner för tabeller beskrivs i en separat artikel. Se Lägga till eller ta bort rader och kolumner i en tabell.
-
All text som du nu anger visas i kolumner. Om objektet du högerklickade på i steg 1 redan innehöll text ser du att texten nu visas i kolumner.
Du kan justera textbalansen i kolumnerna genom att lägga till eller ta bort radbrytningar: Tryck på Retur för att lägga till tomma rader och flytta text till nästa kolumn, eller tryck på Backsteg eller Ta bort eller ta bort tomma rader och flytta text till föregående kolumn.
Du kan också ändra storlek på rutan som innehåller kolumnerna för att göra kolumnerna jämnare, om du vill.
Kolumnbrytningar
Du kan inte infoga en kolumnbrytning i en textruta med flera kolumner. Om det här är en funktion som du vill begära kan du skicka feedback till oss för att hjälpa oss att prioritera nya funktioner i framtida uppdateringar. Gå till Hur gör jag för att ge feedback om Microsoft Office? för mer information.
Skapa kolumner i en tabell
Om du använder en tabell är funktionen för att skapa kolumner annorlunda. Läs Lägga till eller ta bort rader och kolumner i tabellen i stället för den här artikeln.
Se även
Lägga till en tabell i ett bildspel










