Du kan skapa en ny stencil som innehåller former som du använder ofta och vill komma åt snabbt. När du har skapat den nya stencilen kan du spara den och använda den senare eller dela den med andra.
Skapa en ny anpassad stencil
-
Klicka på Fler former i fönstret Former och klicka på Ny stencil.
-
Högerklicka på den nya stencilens namnlist i fönstret Former och klicka på Spara som.
-
Ange ett namn för stencilen och klicka på Spara.
Som standard sparas anpassade stenciler i mappen Mina former.
Om du vill öppna den nya, anpassade stencilen i en annan ritning klickar du på Fler former i fönstret Former, pekar på Mina former och klickar sedan på stencilens namn.
Lägga till former i en anpassad stencil
Om ikonen 
-
Öppna den anpassade stencil som du vill lägga till former i.
-
Om stencilens namnlist inte visar ikonen

-
Dra en form från en annan stencil eller från ritningssidan till den anpassade stencilen. En ny originalform läggs till i stencilen.
-
Om du vill redigera namnet på originalformen högerklickar du på formen och klickar på Byt namn på original.
-
Skriv ett namn på originalformen och tryck på Retur.
Spara en anpassad stencil
-
Om du vill spara ändringar i en stencil högerklickar du i stencilens namnlist och klickar sedan på Spara.
-
Om du vill spara en kopia av en stencil med ett nytt namn högerklickar du på stencilens namnlist, klickar på Spara som, skriver ett namn på den nya stencilen och klickar sedan på Spara.
Som standard sparas anpassade stenciler i mappen Mina former .
Skapa en ny stencil baserat på en befintlig stencil
Du kan inte redigera de inbyggda stencilerna som ingår i Visio, men du kan kopiera stencilerna och ändra kopian.
-
Öppna den stencil som du vill skapa en kopia av.
-
Högerklicka på stencilens namnlist och klicka på Spara som.
-
Skriv ett namn på den nya anpassade stencilen och klicka sedan på Spara. Den nya anpassade stencilen visas i fönstret Former.
-
Gör önskade ändringar i stencilen.
-
Om du vill spara ändringarna högerklickar du på stencilens namnlist och klickar sedan på Spara.
Om du har en Visio abonnemang 2 licens kan du importera och använda anpassade stenciler iVisio-webbappen. Om du vill skapa en ny anpassad stencil måste du använda Visio skrivbordsappen. Anvisningar finns på fliken Skrivbord i den här artikeln.
Obs!: Anpassade former importeras till Visio för webben i form av filer med filnamnstillägget .vssx, så kallade stencilfiler.
Importera anpassade former
-
Välj Lägg till i fönstret Former till vänster.
-
Gå till fliken Anpassade former .
-
Välj listrutan Lägg till anpassade former.
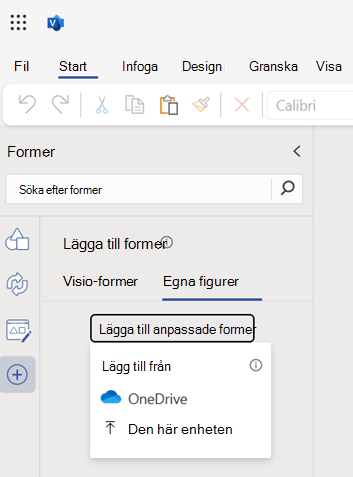
-
Du kan välja att ladda upp stencilfilen som innehåller anpassade former, antingen från OneDrive eller från din lokala enhet, genom att välja Den här enheten i den nedrullningsbara menyn.
-
När filen har laddats upp fästs stencilen automatiskt och du navigeras till den fästa stencilen. Om ett uppladdningsfel uppstår måste du felsöka felet. Se felscenarier som beskrivs nedan.
-
Nu kan du dra de anpassade formerna som finns i den fästa stencilen till arbetsytan.
Observera:
-
Anpassade stenciler visas bara på fliken Anpassade former när stencilfilerna har laddats upp till mappen Mina former på OneDrive. Om mappen Mina former inte finns på OneDrive måste den skapas och stencilfilen placeras i den.
-
Om du väljer alternativet OneDrive för att ladda upp en anpassad stencil läggs filen INTE till automatiskt i mappen Mina former och visas därför inte på fliken Anpassade former . Filen fästs dock för användning.
-
Om du laddar upp en stencilfil från din lokala enhet laddas den automatiskt upp till mappen Mina former på OneDrive och visas på fliken Anpassade former . Om mappen Mina former inte finns skapas den automatiskt innan stencilfilen placeras i den.
Dela en anpassad stencil
Anpassade stenciler sparas som filer med filnamnstillägget .vssx. Om någon har delat en Visio-diagramfil (.vsdx) med dig som skapats med hjälp av en anpassad stencil, ger den dig inte heller åtkomst till de anpassade stencilfilerna (.vssx). De måste uttryckligen dela åtkomst för stencilfilen med dig. När du får åtkomst kan du använda formerna som finns i stencilen.
Felscenarier
Det gick inte att öppna stencilfilen
Det här felet visas vanligtvis när du försöker öppna en Visio-fil som skapades i Visio-skrivbordsappen och den anpassade stencilen som användes för att skapa Visio-diagrammet lades till i skrivbordsprogrammet. Lös problemet genom att ladda upp stencilfilen i mappen Mina former på OneDrive och sedan klicka på knappen Läs in igen som nämns nedan i felmeddelandet.
Det går inte att hitta stencilfilen
Det här felet visas om du antingen inte har tillgång till stencilfilen eller om stencilfilen har tagits bort från den plats där den ursprungligen laddades upp till i OneDrive. Du kan lösa detta genom att be stencilfilens ägare att dela åtkomsten till stencilfilen med dig. Observera att åtkomsten till stencilfilen inte delas automatiskt när någon har delat åtkomst till ett Visio-diagram med hjälp av den stencilfilen. Om stencilfilen tas bort från den delade platsen kan du ladda upp den igen via fliken Anpassade former .
Inkompatibla figurer
Om den anpassade stencilen som du försöker ladda upp innehåller former som inte är kompatibla med Visio för webben kan du inte se de formerna när stencilen är fäst. Om alla former i en anpassad stencil är inkompatibla visas stencilen tom med bara ett felmeddelande.
Anpassade former är inte sökbara
Du kommer inte att kunna söka efter och söka efter anpassade former i Visios formsökning. Du måste bläddra igenom listan på fliken Anpassade former för att hitta den stencil du letar efter, men bara om du har lagt till stencilfilen i mappen Mina former. Annars kan du lägga till stencilfilen från fliken Anpassade former om du vill använda en stencil.
Stencilgräns på fliken Anpassade former
Visio kan visa upp till 50 senast använda stenciler på fliken Anpassade former . Du kan lägga till den stencil du vill använda i listrutan Lägg till anpassade former eller välja hyperlänken som visas i felmeddelandet för att ladda upp en stencil från OneDrive.
Inga anpassade former har lagts till
Om fliken Anpassade former är tom och du ser det här meddelandet bör du komma ihåg att endast de stenciler vars stencilfil laddas upp i mappen Mina former på OneDrive visas på fliken Anpassade former . Om mappen Mina former inte finns måste du skapa en innan du laddar upp stencilfiler till den.
Cookie från tredje part inaktiverad
Du måste aktivera cookies från tredje part i din aktuella webbläsare för att kunna använda anpassade former i Visio för webben. Vanligtvis kan du göra det från webbläsarinställningarna.
Det går inte att öppna filen
Det här felet kan inte lösas i Visio för webben. Du måste öppna stencilfilen i Visio-skrivbordsprogrammet och redigera den. En möjlig lösning är att försöka ta bort några former i stencilfilen och kontrollera igen. Du kan redigera Visio-stencilfiler (.vssx) i Visio-skrivbordsprogrammet.
Se även
Video: Skapa, spara och dela anpassade stenciler










