Du kan använda pivottabell- och pivotdiagramvyerna när du antingen behöver göra interaktiv dataanalys eller skapa dynamiska, interaktiva diagram. I den här artikeln förklaras stegen som krävs för att skapa och anpassa varje vy.
Vad vill du göra?
Läs mer om pivottabellvyer
En pivottabell är en interaktiv tabell som snabbt kombinerar och jämför stora mängder data. Du kan rotera raderna och kolumnerna för att se olika sammanfattningar av källdata, och du kan visa information om intresseområden. Använd en pivottabell när du vill analysera relaterade summor, särskilt när du har en lång lista med tal som ska summeras och du vill jämföra flera fakta om varje tal.
Exempel på pivottabellvy
I följande bild visas en fråga med fakturadata i pivottabellvyn. I den här vyn visas endast summerade värden.
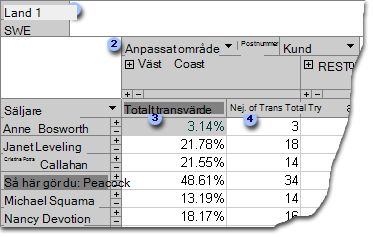
Fältet Land filtreras för att endast visa data för USA.
Fältet Anpassat område är ett anpassat gruppfält. Med anpassade gruppfält kan du gruppera element som du vill för bättre dataanalys. Här är cityobjekten grupperade i två kategorier: West Coast och Rest of the Country.
Totalt trans värde visar, som procentvärde, det totala värdet av transaktioner som hanteras av en säljare i var och en av de två regionerna.
Nej. av trans visar antalet transaktioner som hanteras av en säljare i var och en av de två regionerna.
I bilden ovan kan du enkelt jämföra data mellan olika säljare och regioner. Eftersom tabellen är interaktiv kan du snabbt ändra filter, summor och detaljnivå som visas så att du kan analysera dina data på olika sätt.
Visa detaljerade data
Du kan klicka på plustecknet(+)till höger om en säljare eller under en region om du vill se enskilda detaljposter. Följande bild visar detaljdata för Anne Dodsworth.
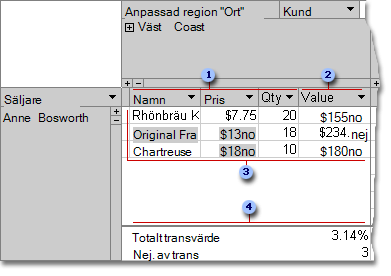
De här detaljfälten finns i den underliggande datakällan.
I ett beräknat detaljfält används ett uttryck som baseras på andra detaljfält.
De här enskilda transaktionen hanterades av Anne Dodsworth i Regionen West Coast.
Sammanfattningsfält och data visas längst ned i vyn.
Du kan klicka på minustecknet(-)till höger om en säljare eller region om du vill dölja motsvarande detaljinformation.
Obs!: Genom att dölja detaljdata förbättras prestandan i pivottabellvyn.
Visa enskilda objekt
När ett kolumnområde har fler än ett fält kan du klicka på plustecknet(+)eller minustecknet (-) till vänster om ett objekt om du vill visa eller dölja objekt på lägre nivå. Om du till exempel vill visa sammanfattade eller detaljerade data för varje stad på West Coast klickar du på plustecknet(+)till vänster om West Coast.
Följande bild visar summerade värden för varje stad i West Coast-gruppen.
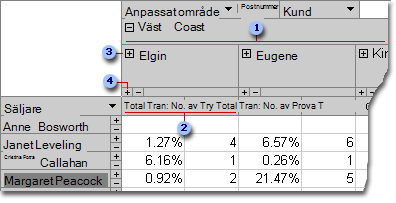
Objekt i fältet Ort som är grupperade under den anpassade gruppen West Coast.
Sammanfattningsdata för Elgin.
Om du klickar här visas kunder med utgångspunkt i Elgin och sammanfattningsdata för varje kund.
Om du klickar här visas detaljinformation för Elgin.
Skapa en pivottabellvy
Du kan också skapa pivottabell- och pivotdiagramvyer för Access-frågor, tabeller och formulär. I den här artikeln förklaras hur du skapar en pivottabellvy och en pivotdiagramvy för en Access-fråga.
Steg 1: Skapa en fråga
Om du inte redan har en fråga som du vill använda för pivottabellvyn skapar du en ny:
-
Klicka på Frågeguiden i gruppen Frågor på fliken Skapa om du vill ha en guide som hjälper dig att skapa frågan, eller Frågedesign om du vill skapa frågan själv.
När du lägger till fält i frågerutnätet ska du se till att inkludera:
-
Fält som innehåller de data du vill summera (till exempel valutabelopp eller andra numeriska data).
-
Fält som du vill jämföra data med, till exempel anställd, region eller datum.
Om du planerar att räkna objekt i din pivottabell bör du också inkludera ett unikt ID-fält för de objekt som du räknar. Om du till exempel vill räkna antalet fakturor bör frågan innehålla ID för fakturatabellen.
Mer information om hur du skapar frågor finns i artikeln Introduktion till frågor.
Steg 2: Öppna frågan i pivottabellvyn
-
Om frågan inte redan är öppen dubbelklickar du på frågan i navigeringsfönstret.
-
Klicka på Visa i gruppen Vyer på fliken Start och sedanpå Pivottabellvy.
Access visar en tom pivottabellvy utan några fält eller data.
Steg 3: Lägga till datafält i pivottabellvyn
I det här steget lägger du till fälten som utgör rad- och kolumnrubrikerna i pivottabellvyn, samt information och filterfält. Då måste fältlistan vara synlig.
-
Om fältlistan inte visas klickar du på Fältlista i gruppen Visa/dölj på fliken Design.
Lägga till radfält
Det är radfälten som utgör raderna i pivottabellen. I illustrationerna i början av den här artikelnär Försäljare radfältet.
Så här lägger du till ett radfält:
-
Dra fältet från fältlistan till området markerade fält för listrutan här i pivottabellen.
Du kan också lägga till filterfältet på följande sätt:
-
Markera fältet i fältlistan.
-
Längst ned i fältlistan väljer du Radområde i listrutan och klickar sedan på Lägg till i.
Lägga till kolumnfält
Som namnet antyder är kolumnfält de som utgör kolumnerna i pivottabellen. I illustrationerna i början av den här artikeln ärOrt och Kundnr kolumnfält.
Så här lägger du till ett kolumnfält:
-
Dra fältet från fältlistan till området med de nedrullningsbara kolumnfälten här i pivottabellen.
Du kan också lägga till filterfältet på följande sätt:
-
Markera fältet i fältlistan.
-
Längst ned i fältlistan väljer du Kolumnområde i listrutan och klickar sedan på Lägg till i.
Lägga till detaljfält
Detaljfält är de som utgör pivottabellens detaljceller. I illustrationerna i början av den här artikelnär fälten Produktnamn,Enhetsprisoch Antal alla detaljfält.
Så här lägger du till ett detaljfält:
-
Dra fältet från fältlistan till området med de markerade listsummorna eller detaljfälten här i pivottabellen.
Du kan också lägga till filterfältet på följande sätt:
-
Markera fältet i fältlistan.
-
Välj Detaljområde i listrutan längst ned i fältlistan och klicka sedan på Lägg till i.
Lägga till filterfält
Filterfält är valfria. Om du lägger till ett filterfält kan du filtrera hela pivottabellen efter ett värde. I den första illustrationen i början av den här artikeln hartill exempel fältet Land lagts till som ett filterfält. Då kan hela pivottabellen filtreras för vissa länder.
Så här lägger du till ett filterfält:
-
Dra fältet från fältlistan till området med de släppfilterfält som är markerade här i pivottabellen.
Du kan också lägga till filterfältet på följande sätt:
-
Markera fältet i fältlistan.
-
Längst ned i fältlistan väljer du Filterområde i listrutan och klickar sedan på Lägg till i.
Flytta ett fält
-
Dra fältnamnet till den plats du vill ha. Se till att dra själva fältnamnet (till exempel Försäljare)och inte något av fältvärdena.
Ta bort ett fält
-
Markera det fältnamn som du vill ta bort och klicka sedan på Ta bort fält i gruppen Aktivt fält på fliken Design.
Obs!: Den här åtgärden tar bort fältet från vyn, men fältet är fortfarande tillgängligt i den underliggande datakällan.
Steg 4: Lägga till beräknade detaljfält och summafält i vyn
Lägga till beräknade detaljfält
-
Klicka på Formler i gruppen Verktyg på flikenDesign och klicka sedan på Skapa beräknat detaljfält.
Dialogrutan Egenskaper visas i Access. -
Ange ett namn för det beräknade fältet i rutan Namn.
-
I den större rutan under rutan Namn skriver du den beräkning du vill utföra, till exempel:
Enhetspris * AntalTips: Medan du skriver beräkningen kan du använda listrutan och knappen Infoga referens till längst ned i dialogrutan Egenskaper för att lägga till fält i beräkningen.
-
Klicka på Ändra. Det beräknade fältet läggs till i fältlistan.
-
Upprepa steg 2 till 4 för andra beräknade fält som du vill skapa.
-
Stäng dialogrutan Egenskaper.
-
Lägg till det beräknade fältet i pivottabellen enligt instruktionerna i avsnittet Lägg till detaljfält.
Lägga till summafält
-
Kontrollera att detaljcellerna visas: välj en kolumnrubriketikett och klicka sedan på Visa information i gruppen Visa/dölj på fliken Design.
-
Välj ett av detaljvärdena som du vill lägga till en summa för.
-
Klicka på Autocalci gruppen Verktyg på fliken Design och klicka sedan på den typ av summa du vill lägga till.
-
Upprepa steg 3 för alla andra typer av summor som du vill lägga till.
Steg 5: Ändra fältbeskrivningar och formatera data
-
I pivottabellen väljer du etiketten för det fält som du vill ändra.
-
Klicka på Egenskaper i gruppen Verktyg på fliken Design.
-
Klicka på fliken Bildtexter i dialogrutan Egenskaper.
-
Skriv den beskrivning du vill använda i rutan Beskrivning och tryck sedan på RETUR.
-
Ställ in andra formateringsalternativ som du vill använda för beskrivningarna.
-
Klicka på fliken Format i dialogrutan Egenskaper.
-
Använd kommandona på fliken Format för att sortera data och formatera texten och cellerna.
-
Om pivottabellen innehåller summarader klickar du på Dölj information på fliken Design för att dölja detaljfälten och bara visa summafälten.
-
Upprepa steg 3 till 7 för att ange beskrivningar och format för summafälten.
Tips: Om du vill visa summor som procent av en totalsumma markerar du en av summorna och klickar sedan på Visa som i gruppen Verktyg på fliken Design och väljer sedan vilken totalsumma du vill jämföra med (radsumma, kolumnsumma och så vidare).)
Steg 6: Filtrera, sortera och gruppera data
-
Om du vill filtrera data klickar du på nedpilen bredvid ett fältnamn och markerar eller markerar sedan kryssrutorna för att få den filtrering du vill ha.
-
Så här grupperar du data:
-
Klicka på de värden du vill gruppera i pivottabellen. Om du till exempel vill gruppera flera orter klickar du på den första staden och håller ned Ctrl-tangenten medan du klickar på de andra orterna du vill gruppera.
-
Högerklicka på ett av de markerade värdena och klicka sedan på Gruppera objekt.
En anpassad gruppnivå skapas i Access. Du kan ändra beskrivningen och formateringen för gruppen genom att använda proceduren i avsnittet Steg 5: Ändra fältbeskrivningar och formatera data.
-
När du har lagt till en grupperingsnivå kan du markera gruppen och sedan använda kommandona Visa fält och Dölj fält på fliken Design för att visa eller dölja de enskilda fälten i gruppen.
Designa en pivotdiagramvy
Skillnader mellan pivottabellvyn och pivotdiagramvyn
Layouten för en pivotdiagramvy liknar den i en pivottabellvy, förutom att pivottabellvyer som standard visar datainformation medan pivotdiagramvyer visar datasummor eller sammanfattningar (vanligtvis i form av summor eller antal).
I stället för rad- och kolumnområden visas även serie- och kategoriområden i pivotdiagramvyn. En serie är en grupp relaterade datapunkter och representeras vanligtvis i förklaringen av en viss färg. En kategori består av en datapunkt från varje serie och representeras vanligtvis av en etikett på kategoriaxeln (x).
De layoutändringar du gör i en tabell, en fråga eller ett formulär i andra vyer är oberoende av objektets layout i en pivottabell- eller pivotdiagramvy. Men en layoutändring som du gör i pivottabellvyn, t.ex. att flytta ett fält från radområdet till kolumnområdet, återspeglas i pivotdiagramvyn och tvärtom.
Exempel på pivotdiagramvy
I det första pivotdiagramvyn visas de fem säljare som hade de högsta försäljningsbeloppen (vilket anges av total enhetspriser) i USA mellan 1996 och 1998. Varje brytpunkt utökas till värdet på värdeaxeln (y) som representerar summan av priserna för antal sålda enheter.
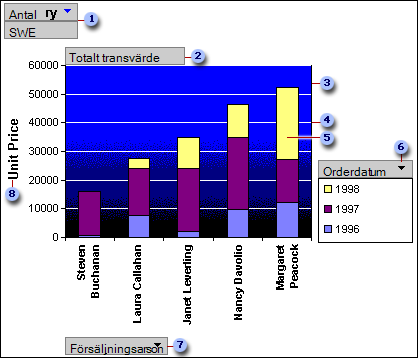
I filterområdet filtreras fältet Land så att endast priser för USA-enheter visas.
Dataområdet visar totalsumman för sålda enhetspriser.
Ritytan ger brytpunkter en bakgrund.
Stödlinjer gör det enklare att se var brytpunkter hamnar på värdeaxeln.
Den här brytpunkten representerar en kategoripunkt (i det här fallet en säljare) som består av tre seriepunkter (i det här fallet åren 1996, 1997 och 1998).
Serieområdet innehåller fältet Orderdatum för serien. En förklaring har lagts till höger i diagrammet och visas direkt under seriefältet.
Kategoriområdet består av kategorietiketter. i det här fallet är kategorietiketterna säljares namn.
Axelvärdeetiketten utgör en referensram för varje brytpunkt.
Samma diagram kan "pivoteras" eller ändras för att illustrera olika uppsättningar av analyser, till exempel i nästa exempel, som jämför de fem översta länderna/regionerna för beställningar som gjorts. (Observera att i det här exemplet finns fältet Försäljare nu i filterområdet, medan fältet Land finns i kategoriområdet).
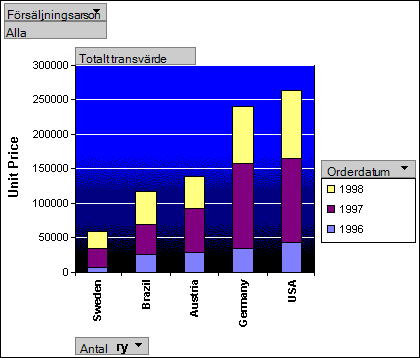
Skapa en pivotdiagramvy
Följande instruktioner baseras på antagandet att du har slutfört stegen ovan för att skapa en pivottabellvy.
Steg 1: Växla till pivotdiagramvyn
Klicka på Visa i gruppen Vyer på flikenDesignochklicka sedan på Pivotdiagramvy.
Steg 2: Lägga till och ta bort fält i pivotdiagramvyn
I det här steget kan du lägga till eller ta bort fält från diagrammet. När du tar bort ett fält från ett diagram är data fortfarande tillgängliga via fältlistan, men de visas inte i diagrammet.
Lägga till ett fält
-
Om du vill lägga till ett fält drar du det från fältlistan till någon av släppzonerna i diagrammet. Alternativt kan du markera fältet i fältlistan och sedan markera det område som du vill lägga till fältet i längst ned i fältlistan och sedan klicka på Lägg till i.
-
Om du inte ser släppzoner klickar du på Släppzoner i gruppen Visa/dölj på fliken Design.
-
Om du inte ser fältlistan klickar du på Fältlista i gruppen Visa/dölj på fliken Design.
-
Ta bort ett fält
-
Om du vill ta bort ett fält markerar du dess etikett i diagrammet och trycker sedan på DELETE. Du kan också dra fältet bort från diagrammet.
Steg 3: Gruppera, filtrera och sortera data
Om du vill göra ett diagram mer lättläst är det ofta en bra idé att gruppera, filtrera och sortera data. I illustrationerna i början av det här avsnittet grupperasexempelvis orderdatum efter år så att det är lätt att se sammanfattningar för varje år i stället för att titta på varje enskilt orderdatum. Dessutom filtreras data för att se vilka fem säljare som hade de högsta försäljningsbeloppen. Slutligen sorteras varje brytpunkt efter sitt totala värde i stigande ordning så att det är lätt att se vilken av de fem säljare som hade den högsta försäljningen och vilken som hade lägst.
Gruppera data
-
Välj ett fältnamn i diagrammet.
-
Om dialogrutan Egenskaper inte redan visas högerklickar du på fältnamnet och klickar sedan på Egenskaper.
-
Klicka på fliken Filter och Gruppera i dialogrutan Egenskaper.
-
Välj det grupperingsalternativdu vill använda i listan Gruppera objekt under Gruppering. I ett datumfält kan du till exempel klicka på År. I ett textfält kan du gruppera efter prefixtecken, till exempel de första 3 tecknen i ett namn.
Filtrera data
-
Markera en brytpunkt i diagrammet.
-
Om dialogrutan Egenskaper inte redan visas högerklickar du på brytpunkten och klickar sedan på Egenskaper.
-
På fliken Filter och grupp i dialogrutan Egenskaper underFiltrering väljer du typ av filtrering och antal objekt som du vill visa. Om du till exempel vill visa de 5 översta objekten väljer du Överst i visa listan och skriver sedan 5 i rutan Objekt.
Sortera data
-
Högerklicka på en brytpunkt i diagrammet, peka på Sorteraoch klicka sedan på det sorteringsalternativ som du vill använda.
Steg 4: Ändra diagramtyp
-
Högerklicka på ett tomt område i diagrammet och klicka sedan på Ändra diagramtyp.
-
Välj en allmän diagramtyp i listan till vänster i dialogrutan Egenskaper.
-
Välj den typ av diagram du vill använda i listan till höger.
Steg 5: Lägg till en förklaring
-
Klicka på ett tomt område i diagrammet.
-
Klicka på Förklaring i gruppen Visa/dölj på flikenDesign.
Steg 6: Redigera och formatera text
Axelrubriker
-
Markera den axelrubrik som du vill formatera.
-
Om dialogrutan Egenskaper inte redan visas högerklickar du på rubriken och klickar sedan på Egenskaper.
-
Klicka på fliken Format i dialogrutan Egenskaper och skriv sedan den text du vill visa i rutan Beskrivning.
-
Under Textformat på samma flik väljer du de formateringsalternativ som du vill använda.
Dataetiketter
-
Klicka på en dataetikett (till exempel en av etiketterna längs kategoriaxeln (x).
-
Klicka på etiketten igen för att markera alla etiketter längs axeln.
-
Om dialogrutan Egenskaper inte redan visas högerklickar du på en av etiketterna och klickar sedan på Egenskaper.
-
Klicka på fliken Format i dialogrutan Egenskaper och välj sedan de formateringsalternativ du vill använda.
Steg 7: Formatera ritytan
-
Markera ritytan genom att klicka på den. Ritytan är den ruta som innehåller brytpunkter.
-
Om dialogrutan Egenskaper inte redan visas högerklickar du på ritytan och klickar sedan på Egenskaper.
-
Klicka på flikenKantlinje/fyllning i dialogrutan Egenskaper.
-
Välj de formateringsalternativ du vill använda för ritytan.
-
Markera ett stödlinje i diagrammet.
-
Klicka på fliken Linje/markör i dialogrutan Egenskaper.
-
Välj de formateringsalternativ som du vill använda för stödlinjerna.










