När du skapar en publikation, till exempel Banderoller, och väljer en större storlek än 8,5 x 11 tum i Utskriftsformat, så skriver Publisher ut en publikation som är större än ett enstaka pappersark. I Publisher kan du skriva ut publikationer så stora som 240 x 240 tum.
Viktigt!: Vissa funktioner, som toningar, linjer och kantlinjer, kanske inte skrivs ut korrekt på banderoller som är större än 10 fot.
Vad vill du göra?
Skapa en banderoll
-
Klicka på Arkiv > Nytt och välj Inbyggda så att du använder en av mallarna som finns i Publisher.
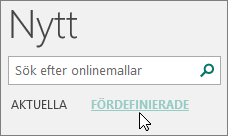
Tips: Använder du Publisher 2010? Klicka på Arkiv > Nytt och välj Installerade mallar och onlinemallar under Tillgängliga mallar.
-
Markera kategorin Banderoll och klicka på den banderolldesign du vill använda, till exempel Grattis till babyn.
-
Välj de alternativ du vill använda under Anpassa och Alternativ.
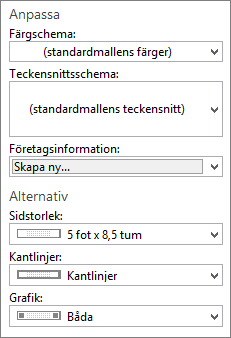
-
Klicka på Skapa.
-
Gör något av följande på fliken Design:
-
Om du vill ändra bredd och höjd på banderollen klickar du på Storlek och sidstorleken, eller så klickar du på Skapa ny sidstorlek.
-
Om du vill ändra banderollens färgschema väljer du färgschemat i gruppen Scheman.
-
Om du vill ändra banderollens teckensnitt klickar du på Teckensnitt och väljer ett teckensnitt.
-
-
Ersätt platshållartexten och platshållarbilderna på banderollen med de bilder och andra objekt du vill använda.
-
Klicka på Arkiv > Spara som och klicka sedan på den plats eller mapp där du vill spara den nya banderollen.
-
Ange ett namn på banderollen i fältet Filnamn.
-
I rutan Filformat klickar du på Publisher-filer.
-
Klicka på Spara.
Skapa en affisch
Om du vill skapa en affisch i Publisher ska du först skapa en banderoll. Ändra sedan sidstorleken för banderollen till önskad affischstorlek.
-
Öppna fliken Sidlayout och klicka på Storlek > Fler fördefinierade sidstorlekar.
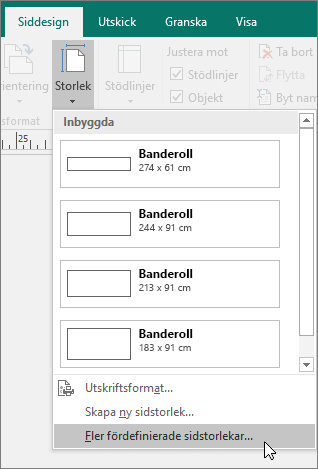
-
Under Publikationstyper väljer du Affischer och sedan önskad storlek.
-
Klicka på OK.
-
Gör något av följande på fliken Design:
-
Om du vill ändra bredd och höjd på banderollen klickar du på Storlek och sidstorleken, eller så klickar du på Skapa ny sidstorlek.
-
Om du vill ändra banderollens färgschema väljer du färgschemat i gruppen Scheman.
-
Om du vill ändra banderollens teckensnitt klickar du på Teckensnitt och väljer ett teckensnitt.
-
-
Ersätt platshållartexten och platshållarbilderna på banderollen med de bilder och andra objekt du vill använda.
-
Klicka på Arkiv > Spara som och klicka sedan på den plats eller mapp där du vill spara den nya banderollen.
-
Ange ett namn på banderollen i fältet Filnamn.
-
I rutan Filformat klickar du på Publisher-filer.
-
Klicka på Spara.
Lägga till bilder på en banderoll eller en affisch
Lägga till bilder
-
Gör något av följande i gruppen Illustrationer på fliken Infoga:
-
Om du vill lägga till en bild från datorn klickar du på Bilder, bläddrar till den bild du vill infoga, markerar den och klickar på Infoga.
-
Om du vill lägga till en bild från internet klickar du på Onlinebilder och väljer Bing-bildsökning. Skriv ett ord eller en fras i sökrutan som beskriver bilden du vill använda och tryck på Infoga.
Obs!: Du kan filtrera sökresultaten till Endast CC (Creative Commons) (läs mer här) eller välja att visa alla bilder. Om du väljer Alla bilder utökas sökresultaten och alla Bing-bilder visas. Du ansvarar för att respektera rättigheterna gällande andras egendom, inklusive copyright. Mer information om licensalternativen finns i artikeln om att filtrera bilder efter licenstyp.
-
Du kan också lägga till bilder från en webbsida och ersätta befintliga bilder. Läs mer.
Justera överlappningen
Om du skriver ut en stor banderoll eller affisch som består av många vågräta eller lodräta sidor kan du öka eller minska marginalen mellan sidorna så att du kan tejpa ihop dem utan att täcka över några av de utskrivna områdena.
-
Klicka på Arkiv > Skriv ut och klicka sedan på Layoutalternativ under Inställningar.
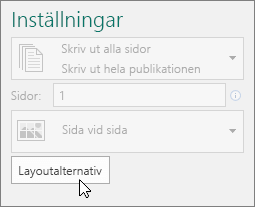
-
Gör något av följande i dialogrutan Layoutalternativ:
-
Om du vill öka pappersmarginalen som överlappar mellan det vågräta utskrivna området på en sida av en banderoll, affisch eller stor publikation ändrar du inställningarna för Vågrät överlappning.
-
Om du vill öka pappersmarginalen som överlappar mellan det lodräta utskrivna området på en sida av en banderoll, affisch eller stor publikation ändrar du inställningarna för Lodrät överlappning.
-
Om du vill skriva ut en sida från den stora publikationen markerar du kryssrutan Skriv ut ett enstaka delark och väljer rad- och/eller kolumnnumret för delarket du vill skriva ut.
-
-
Klicka på Stäng > Skriv ut.
Obs!: Alla skrivare har ett icke utskrivbart område i marginalen.
Skriva ut en banderoll eller en affisch
Om du vill skriva ut en banderoll eller affisch klickar du på Arkiv > Skriv ut. Välj din skrivare och justera inställningarna och klicka sedan på Skriv ut.
Obs!: Om du vill skriva ut en banderoll på banderollpapper måste du använda en skrivare har stöd för det. Om du vill avgöra om den skrivare du använder har stöd för banderollpapper kontrollerar du alternativen under Papper på fliken Inställningar för publikationer och papper i dialogrutan Skriv ut.
De här instruktionerna gäller för Publisher 2007.
Vad vill du göra?
Skapa en banderoll
-
Klicka på Banderoller i listan Publikationstyper.
-
Gör något av följande i galleriet Banderoller:
-
Klicka på den banderolldesign du vill använda, till exempel Lägenhet uthyres.
-
Klicka på Visa mallar från Microsoft Office Online, klicka på den banderolldesign du vill hämta och gå sedan till steg 4.
-
-
Välj de alternativ du vill använda under Anpassa och Alternativ.
-
Klicka på Skapa.
-
Gör något av följande i åtgärdsfönstret Formatera publikation.
-
Om du vill ändra bredd och höjd på banderollen klickar du på Ändra sidstorlek i åtgärdsfönstret och väljer sidstorleken, eller så klickar du på Skapa en egen sidstorlek.
-
Om du vill ändra banderollens färgschema klickar du på Färgscheman i åtgärdsfönstret och väljer det färgschema du vill använda.
-
Om du vill ändra banderollens teckensnitt klickar du på Tecksnittsscheman i åtgärdsfönstret och väljer det schema du vill använda.
-
-
Ersätt platshållartexten och platshållarbilderna på banderollen med de bilder och andra objekt du vill använda.
-
Öppna Arkiv-menyn och klicka på Spara som.
-
Klicka på mappen där du vill spara den nya banderollen i rutan Spara i.
-
Ange ett namn på banderollen i fältet Filnamn.
-
I rutan Filformat klickar du på Publisher-filer.
-
Klicka på Spara.
Skapa en affisch
Om du vill skapa en affisch i Publisher ska du skapa en banderoll och sedan ändra sidstorleken till den affischstorlek du vill använda.
-
Öppna åtgärdsfönstret Publikationstyper, klicka på Banderoller och gör något av följande:
-
Klicka på Tomma storleksalternativ under Banderoller.
-
Klicka på Visa mallar från Microsoft Office Online, klicka på den affischdesign du vill hämta och gå sedan till steg 3.
-
-
Under Tomma storleksalternativ klickar du på den pappersstorlek du vill använda, eller så klickar du på Skapa en egen sidstorlek och skapar en egen sidstorlek.
-
Klicka på Skapa.
-
Gör något av följande i åtgärdsfönstret Formatera publikation.
-
Om du vill ändra färgschemat klickar du på Färgscheman i åtgärdsfönstret och väljer det färgschema du vill använda.
-
Om du vill ändra teckensnittsschemat klickar du på Teckensnittsscheman i åtgärdsfönstret och väljer det schema du vill använda.
-
-
Öppna Arkiv-menyn och klicka på Spara som.
-
Klicka på mappen där du vill spara den nya publikationen i rutan Spara i.
-
Ange ett namn på publikationen i fältet Filnamn.
-
I rutan Filformat klickar du på Publisher-filer.
-
Klicka på Spara.
Lägga till bilder på en banderoll eller en affisch
Lägga till ClipArt
-
Öppna verktygsfältet Objekt, klicka på Bildram, klicka på Tom bildram och klicka sedan på publikationen för att placera ut bildramen.
-
Högerklicka på den tomma bildramen, peka på Ändra bild och klicka sedan på ClipArt.
-
I rutan Sök efter i åtgärdsfönstret ClipArt skriver du ett ord eller en fras som beskriver det klipp du vill använda.
Om du vill begränsa din sökning gör du något av följande:
-
Du kan begränsa sökresultaten till en viss uppsättning klipp genom att välja uppsättningen i rutan Sök i.
-
Om du vill begränsa sökresultaten till en viss typ av mediefiler markerar du kryssrutan bredvid de typer av klipp du vill använda i rutan Resultat ska vara.
När du söker efter clipart och bilder på Internet dirigeras du till Bing. Du ansvarar för att ta hänsyn till copyright, och licensfiltret i Bing kan hjälpa dig att välja vilka bilder du kan använda.
-
-
Klicka på OK.
-
Klicka på den bild du vill använda bland sökresultaten i åtgärdsfönstret ClipArt.
Lägga till en bild från fil
-
Öppna verktygsfältet Objekt, klicka på Bildram, klicka på Tom bildram och klicka sedan på publikationen för att placera ut bildramen.
-
Högerklicka på bildramen, peka på Ändra bild och klicka sedan på Från fil.
-
I dialogrutan Infoga bild letar du reda på den mapp som innehåller bilden du vill infoga och klickar sedan på bildfilen.
-
Gör något av följande:
-
Om du vill bädda in bilden klickar du på Infoga.
-
Om du vill länka bilden till bildfilen på hårddisken klickar du på pilen bredvid Infoga och klickar sedan på Länka till filen.
Obs!: Om du planerar att låta ett tryckeri skriva ut publikationen, till exempel en banderoll på ett enda stort pappersark, inbjudningar på reliefpapper eller bilder på en T-shirt, eller om du planerar att flytta publikationen till en annan dator, kan du använda guiden Resklar till att ta med länkade bilder.
Om du inte använder guiden Resklar kanske inte bilderna kopieras med filen. Länkar till mer information om länka och bädda in bilder och guiden Resklar finns i avsnittet Snabbreferens.
-
Lägga till en bild direkt från en skanner eller digitalkamera
-
Öppna verktygsfältet Objekt, klicka på Bildram, klicka på Tom bildram och klicka sedan på publikationen för att placera ut bildramen.
-
Högerklicka på bildramen, peka på Ändra bild och klicka sedan på Från skanner eller kamera.
-
Om du har mer än en enhet ansluten till datorn väljer du den enhet du vill använda.
-
Gör något av följande:
-
Lägga till en bild från en skanner Om du använder standardinställningarna för att skanna bilden klickar du på Webbkvalitet för bilder som du ska skicka till en onlinepublikation, eller på Utskriftskvalitet för bilder som du ska lägga till i en publikation för utskrift. Klicka på Infoga så att bilden skannas.
Obs!: Knappen Infoga kanske inte är tillgänglig för vissa skannrar om skannerns programvara inte har stöd för automatisk skanning. Klicka på Anpassad infogning i stället.
-
Lägga till en bild från en kamera eller en annan enhet Om den valda enheten är en kamera eller en annan enhet (inte en skanner), eller om du vill anpassa några inställningar innan du skannar bilden, klickar du på Anpassad infogning och följer instruktionerna för den enhet du använder.
-
Lägga till en bild med hjälp av Grafikhanteraren
-
Öppna verktygsfältet Objekt, klicka på Bildram, klicka på Tom bildram och klicka sedan på publikationen för att placera ut bildramen.
-
Högerklicka på bildramen, peka på Ändra bild och klicka sedan på Grafikhanteraren.
-
I åtgärdsfönstret Grafikhanteraren går du till Välj en bild och pekar på namnet på den tomma bildram du vill ersätta. Klicka på pilen och sedan på Infoga bild i den här ramen.
-
Klicka på den bild du vill använda i dialogrutan Infoga bild.
Om du inte ser den bild du vill använda bläddrar du till mappen som bilden lagras i.
-
Gör något av följande:
-
Om du vill bädda in bilden klickar du på Infoga.
-
Om du vill länka bilden till bildfilen på hårddisken klickar du på pilen bredvid Infoga och klickar sedan på Länka till filen.
-
Justera överlappningen
-
Klicka på Skriv ut på menyn Arkiv.
-
Om du vill öka pappersmarginalen som överlappar mellan det vågräta utskrivna området på en sida av en banderoll, affisch eller stor publikation ändrar du inställningarna för Vågrät överlappning under Fler utskriftsalternativ.
Om du till exempel skriver ut en stor banderoll som består av många vågräta sidor kan du öka eller minska marginalen mellan sidorna så att du kan tejpa ihop dem utan att täcka över några av de utskrivna områdena.
-
Om du vill öka pappersmarginalen som överlappar mellan det lodräta utskrivna området på en sida av en banderoll, affisch eller stor publikation ändrar du inställningarna för Lodrät överlappning under Fler utskriftsalternativ.
Om du till exempel skriver ut en stor banderoll som består av många lodräta sidor kan du öka eller minska marginalen mellan sidorna så att du kan tejpa ihop dem utan att täcka över några av de utskrivna områdena.
-
Om du vill skriva ut en sida från den stora publikationen markerar du kryssrutan Skriv ut ett enstaka delark och väljer rad- och kolumnnumret för delarket du vill skriva ut.
-
-
Klicka på Skriv ut.
Obs!: Alla skrivare har ett icke utskrivbart område i marginalen.
Skriva ut en banderoll eller en affisch
Om du vill skriva ut en banderoll eller affisch klickar du på Skriv ut på menyn Arkiv och sedan på OK.
Obs!: Om du vill skriva ut en banderoll på banderollpapper måste du använda en skrivare har stöd för det. Om du vill avgöra om den skrivare du använder har stöd för banderollpapper kontrollerar du alternativen under Papper på fliken Inställningar för publikationer och papper i dialogrutan Skriv ut.
Se även
Hitta mer affisch, sociala medier, Facebook, Instagram, LinkedIn, Twitter-mallar på Microsoft Create










