Skapa och hantera snabbanteckningar
Snabbanteckningar är den digitala motsvarigheten till små gula minneslappar. Till skillnad från papper sparas snabbanteckningar (tidigare sidoanteckningar) direkt i OneNote-anteckningsboken så att du kan söka efter och ordna dem.
Skapa en ny snabbanteckning medan OneNote körs
-
På visa-menyn väljer du Ny snabbanteckning.
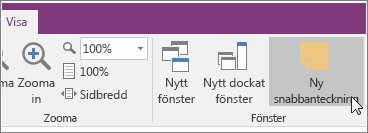
-
Skriv anteckningen i det lilla anteckningsfönstret. Du kan formatera texten med hjälp av kommandona i formateringsverktygsfältet som visas.
-
Upprepa stegen för eventuella ytterligare snabbanteckningar som du vill skapa.
Du kan flytta snabbanteckningar var som helst på skärmen och lämna dem där så länge du vill. När du inte längre behöver visa en snabbanteckning stänger du fönstret.
Obs!: När du stänger ett fönster för snabbanteckningar tas inte anteckningen bort. Snabbanteckningar sparas automatiskt i OneNote. Snabbanteckningar lagras i avsnittet Snabbanteckningar i standardanteckningsboken. Du hittar dem snabbt genom att öppna listan Anteckningsböcker (klicka på nedpilen bredvid anteckningsbokens namn och sök rätt på Snabbanteckningar längst ned i listan).
Skapa en snabbanteckning när OneNote inte körs
Du kan skapa snabbanteckningar även om du inte har öppnat OneNote.
-
På tangentbordet trycker du på Windows + Alt + N för varje snabbanteckning som du vill skapa.
Fästa viktiga snabbanteckningar på skärmen
Om du använder snabbanteckningar för påminnelser och viktig information som alltid ska vara synlig kan du fästa snabbanteckningarna så att de alltid visas framför andra fönster på skärmen.
-
Välj Visa > Alltid överst i verktygsfältet i en snabbanteckning som du vill fortsätta att visa. (Om verktygsfältet inte visas kan du klicka på ... högst upp i fönstret.)
-
Du kan flytta en anteckning som har fästs till den plats på skärmen där du vill ha den.
-
Om du vill ta bort en anteckning väljer du Alltid överst igen.
Granska alla dina snabbanteckningar
Oavsett hur eller när du skapade dem kan du enkelt titta igenom dina snabbanteckningar när som helst.
-
Högst upp på den aktuella sidan väljer du namnet på den aktuella anteckningsboken (till exempel "Min anteckningsbok").
-
Välj Snabbanteckningar längst ned i anteckningsbokslistan.
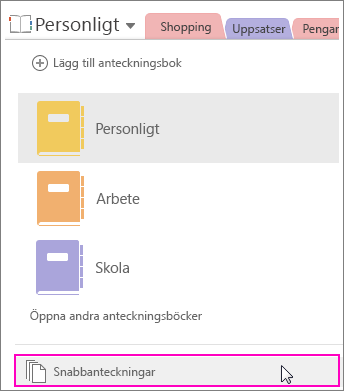
-
I avsnittet Snabbanteckningar väljer du flikarna i de anteckningar du vill granska.
Du kan antingen spara alla snabbanteckningar i avsnittet Snabbanteckningar eller flytta utvalda snabbanteckningar till andra delar av anteckningsböckerna. Om du vill flytta på en sida högerklickar du på dess sidflik, väljer Flytta eller kopiera och följer anvisningarna.










