Elektroniska visitkort gör det enklare att skapa, visa och dela kontaktinformation i Outlook. Ett elektroniskt visitkort visar kontaktinformation på ett liknande sätt som ett pappersvisitkort. Du kan skapa ett elektroniskt visitkort från ny information eller från kontaktinformation som du redan har i Outlook.
Skapa ett elektroniskt visitkort
Det första steget är att välja kortets layout och bakgrund. Lägg sedan till bilder eller grafik. Lägg till sist till kontaktfälten som du vill ska visas på det elektroniska visitkortet.
-
Välj Personer i navigeringsfältet. Beroende på vilken version av Outlook du har kan det stå Personer i navigeringsfältet eller bara Personer-ikonen


-
Klicka på Ny kontakt i det övre vänstra hörnet i Outlook-fönstret.
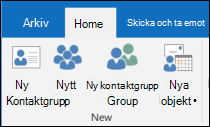
-
Dubbelklicka på visitkortet i kontaktformuläret så att rutan Redigera visitkort öppnas.
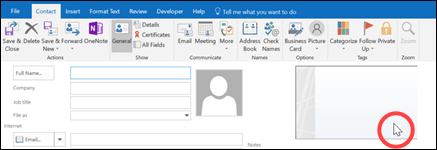
-
Klicka på listpilen Layout under Kortdesign och klicka sedan på en layout i listan. Det finns en Endast text-layout för kort som inte innehåller foton, logotyper eller någon annan typ av bild.
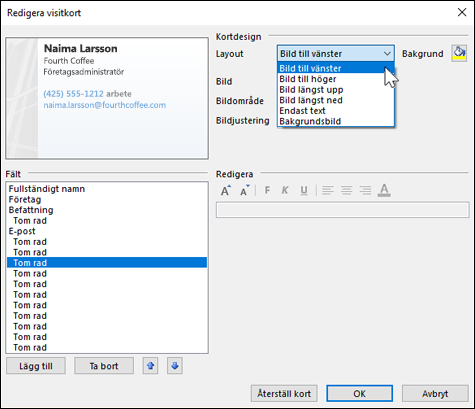
-
Om du vill ha en bakgrundsfärg på kortet klickar du på Bakgrund och sedan på en färg.
-
Om du vill lägga till en bild, till exempel ett foto eller en företagslogotyp, använder du bildalternativen för att lägga till, anpassa storlek och placera ut bilden.
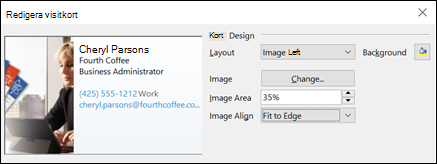
Obs! Om du vill ta bort standardbilden eller en annan bild på kortet väljer du Endast text i listan Layout . Om du vill ta bort all information du lagt till och börja om från början klickar du på Återställ kort.
-
Dubbelklicka på ett kontaktfält som du vill lägga till under Fält.
-
Om du vill ta bort ett fält från kortet klickar du på fältet och sedan klickar du på Ta bort.
-
Om du vill lägga till tomma rader klickar du på fältet ovanför platsen där du vill ha den tomma ytan och klickar på Lägg till och Tom rad.
Tips: Som standard visas tomma rader på kortet som Tom rad-fält. När du lägger till information på kortet kan du också lägga till nya informationsfält mellan Tom rad-fälten. Du kan till exempel klicka på Tom rad, Lägg till och sedan klicka på ett fält. Fältet hamnar under den tomma raden.
-
När du ska placera ut text på kortet klickar du i ett fält och sedan använder du pilarna Upp och Ned under Fält för att flytta fälten. På det här sättet kan du även flytta på tomma rader om du vill lägga till mer plats mellan textraderna.
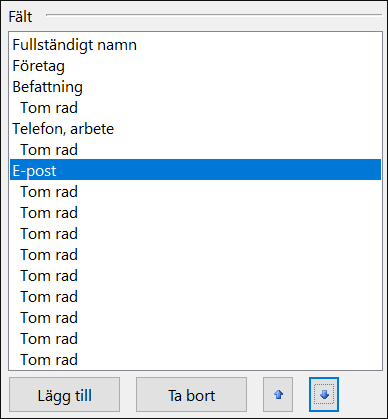
-
Om du vill formatera texten använder du formateringsknapparna under Redigera.
-
-
När du är klar med formateringen av det elektroniska visitkortet klickar du på OK.
Obs!: Om du klickar på Återställ kort återställs kortet till standardlayouten i Outlook och den information som angetts står i standardfälten i kontaktformuläret.
Spara ett elektroniskt visitkort som du får
När du får kontaktinformation som ett elektroniskt visitkort (en .vcf fil) i ett e-postmeddelande kan du lägga till det elektroniska visitkortet i dina Outlook-kontakter. Om kontaktlistan redan innehåller en kontakt med samma namn kan du välja att uppdatera den befintliga kontakten eller skapa en ny.
-
I ett öppet meddelande dubbelklickar du på det elektroniska visitkortet för att öppna det. öppnas den som en Outlook-kontakt.
-
Klicka på Spara & Stäng för att spara det elektroniska visitkortet i mappen Kontakter.
-
Om du upptäcker dubbla kontaktnamn klickar du på Lägg till ny kontakt eller Uppdatera informationen för den markerade kontakten.
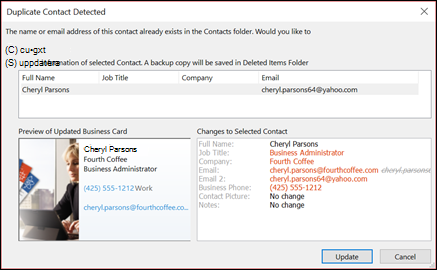
Skicka elektroniska visitkort till andra
Elektroniska visitkort kan delas i e-postmeddelanden. De representerar en persons eller ett företags identitet visuellt, på liknande sätt som ett pappersvisitkort.
Infoga ett elektroniskt visitkort i ett e-postmeddelande
-
Klicka på Bifoga objekt > visitkort i ett nytt meddelande och klicka sedan på ett namn i listan.
-
Om det namn du vill använda inte visas klickar du på Andra visitkort, på namnet i listan Sparad som och sedan på OK.
Infoga ett elektroniskt visitkort i din e-postsignatur
Genom att lägga till ditt elektroniska visitkort i en e-postsignatur ingår din kontaktinformation automatiskt i alla meddelanden du skickar. I avsnittet Infoga ett elektroniskt visitkort i din e-postsignatur finns mer information.
Ladda ned kostnadsfria mallar för elektroniska visitkort. Använd professionellt utformade kortmallar på Microsoft 365 för webben eller få idéer för att utforma dina egna.










