Om du har fått behörighet av Skype för företag-administratören kan du snabbt komma igång med att skapa egna rum med fortlöpande chatt. Så här skapar, administrerar och inaktiverar du chattrum.
Skapa ett nytt chattrum
-
I huvudfönstret i Skype för företag går du till fliken Chattrum och väljer Lägg till ett rum

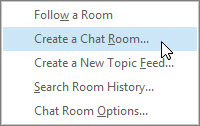
Obs!: Om alternativen inte visas har Skype för företag-administratören inte gett dig behörighet att skapa och administrera chattrum.
-
På sidan Mina rum som öppnas väljer du Skapa ett nytt rum.
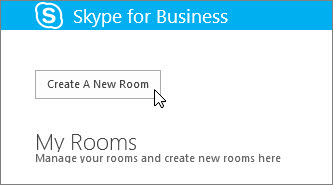
Namnge det nya chattrummet
När du skapar ett chattrum bör du ge det ett namn som är unikt och beskrivande.
-
På sidan Skapa ett rum anger du ett namn i avsnittet Rumsnamn.
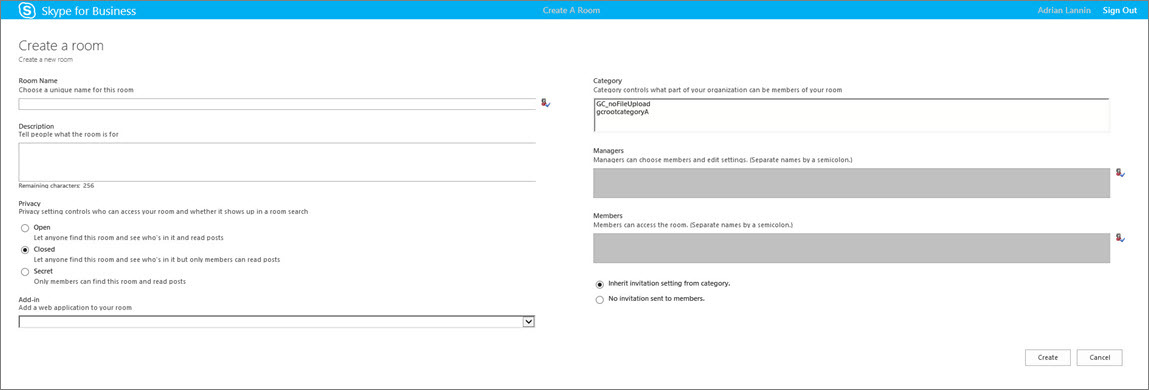
Obs!: Rumsnamn kan innehålla upp till 256 alfanumeriska tecken eller specialtecken, inklusive mellanslag, i valfri kombination.
-
Välj Kontrollera namn och se till att det inte redan används. Välj ett annat namn om du uppmanas att göra det.
Obs!: Om du ändrar rumsnamnet senare visas det nya namnet för dig och rummets medlemmar och följare i framtiden. Det är bra att hitta ett lämpligt namn från början och fortsätta med det. Om du ändrar ett rumsnamn kan det förvirra användare som har konfigurerat aviseringar eller lagt till rummet som en favorit.
Ange en chattrumsbeskrivning
När du skapar chattrummet bör du lägga till en beskrivning av dess syfte. Håll beskrivningen kort och skriv den så att andra kan bestämma om de vill begära medlemskap och konfigurera aviseringar för att hålla koll på vad som diskuteras i rummet. Du kan ändra beskrivningen när som helst.
-
På sidan Skapa ett rum skriver du en förklaring av rummets syfte (högst 256 tecken) i avsnittet Beskrivning.
Ange sekretessinställning
Det finns tre sekretessinställningar. Alla chattrum i Skype för företag har en.
-
På sidan Skapa ett rum går du till avsnittet Sekretess och väljer en sekretessinställning – Öppet, Stängt eller Hemligt – för att styra vilka som kan hitta och delta i ett chattrum.
Inställning
Beskrivning
Öppna
Alla kan hitta (via sökning) rummet, öppna det och läsa och skriva (anslå) i det. Öppna rum har inget egentligt "medlemskap".
Stängt
Icke-medlemmar kan hitta rummet och se vilka som är medlemmar, men det är bara medlemmar som kan öppna rummet och läsa eller anslå i det. (Det är standardinställningen.)
Om en användare vill ansluta till ett stängt rum måste de be en rumsadministratör om att bli tillagd i medlemslistan. Rumskortet identifierar chattrummets administratörer.
Hemligt
Icke-medlemmar kan inte hitta rummet eller rumskortet, ta reda på vilka som är medlemmar i rummet eller läsa eller anslå i det.
Du kan ändra sekretessinställningen för ett rum som du administrerar när som helst.
Lägg till webbaserade program i ett chattrum
Beroende på hur organisationen har beslutat att använda fortlöpande chatt i Skype för företag kan du ha tillgång till användbara webbaserade program som kan göra rummet till en mer produktiv plats för medlemmarna. Om det finns webbaserade program för rummet visas rubriken Tillägg i fönstret Skapa ett rum.
-
På sidan Skapa ett rum går du till avsnittet Tillägg och väljer ett webbaserat program i listrutan.
Välj kategorier till ett chattrum
En "kategori" för ett chattrum i Skype för företag är en samling rumsegenskaper som för att förenkla kan användas för flera rum. För en fastighetsbyrå kan det till exempel vara praktiskt att skapa en rumskategori för säljteamet, en annan kategori för den juridiska avdelningen och ytterligare en för ledningsgruppen. Varje rumskategori kan även ha unika principer om lagring av arkivhandlingar och en obligatorisk sekretessinställning. Alla rum i den rumskategorin ärver de egenskaperna.
Konceptet med rumskategori påverkar både rumsmedlemskap och inställningar. När fortlöpande chatt först installeras skapar Skype för företag-administratören en lista över potentiella deltagare i chattrum. När listan har konfigurerats kan administratören skapa underkategorier i en chattrumskategori utifrån organisationens behov. Omfattningen för en viss kategori identifierar alla användare och grupper som kan vara medlemmar i ett chattrum i den ursprungliga kategorin. Om administratören exempelvis anger contoso.com som omfattning för en rumskategori kan alla grupper och användare på Contoso läggas till som medlemmar i rummen i den kategorin. Om Försäljning anges som omfattning kan bara grupper och användare på distributionslistan Försäljning läggas till som medlemmar.
-
På sidan Skapa ett rum väljer du den kategori vars inställningar och medlemskapspool du vill använda i avsnittet Kategori. Bara de kategorier som är tillgängliga för dig som rumsadministratör visas.
Viktigt!: Skype för företag-administratören kan låsa de flesta inställningar för en viss rumskategori, vilket gör att du och andra chattrumsadministratörer inte kan ändra inställningarna. Administratören kan även begränsa den pool med användare där du och andra chattrumsadministratörer kan välja medlemmar. Om du stöter på begränsningar (det vill säga upptäcker att du inte kan ändra en rumsinställning eller inte kan lägga till en viss användare som medlem i ett rum) bör du kontrollera med Skype för företag-administratören om det finns begränsningar.
Lägga till och ta bort chattrumsadministratörer
Som administratör för ett rum som du har skapat kan du lägga till andra som administratörer om du vill dela på administrationsuppgifterna. Administratörer måste finnas med i poolen med potentiella medlemmar för den rumskategori som rummet tillhör.
De nya administratörerna blir inte rumsmedlemmar automatiskt – du måste lägga till dem som medlemmar.
-
På sidan Skapa ett rum skriver du namnen på administratörerna i avsnittet Moderatorer. Avgränsa namnen med ett semikolon, till exempel: Scott Oveson; Molly Dempsey.
Obs!: Administratörer, till exempel en rumsadministratör, kan lägga till rumsmedlemmar och redigera vissa rumsinställningar.
-
Välj Kontrollera namn och kontrollera att de personer du har lagt till som administratörer kan identifieras i Skype för företag.
Lägga till och ta bort medlemmar i chattrum
Rum med sekretessinställningen Öppet kräver och tillåter inte medlemskap, men stängda och hemliga rum gör det. Som rumsadministratör kan du ange vilka som kan ansluta till de stängda eller hemliga rum som du skapar. Du blir automatiskt medlem i ett stängt eller hemligt rum som du skapar.
Du kan lägga till medlemmar efter behov. Men alla som du lägger till måste finnas med i poolen med potentiella medlemmar för den rumskategori som rummet tillhör. Du kan även ta bort medlemmar från rummet.
-
På sidan Skapa ett rum skriver du namnen på personer som du vill bjuda in att bli rumsmedlemmar i avsnittet Moderatorer. Avgränsa namnen med ett semikolon.
-
Välj Kontrollera namn och kontrollera att de personer du har lagt till som medlemmar kan identifieras i Skype för företag.
Sista steg och bekräfta inställningarna för chattrum
-
Välj Ärv inbjudningsinställning från kategori om du vill godkänna motsvarande inställning för den kategori som rummet identifieras med. Aviseringar visas eller visas inte i listan Nytt för varje medlem (precis som en kontaktavisering) på fliken Chattrum i huvudfönstret i Skype för företag.
-
Välj Ingen inbjudan skickades till medlemmarna om du vill se till att kontakter inte får aviseringar om att de har blivit medlemmar i rummet.
-
När du har valt alternativ väljer du Skapa.
Hantera ett chattrum
Vem kan administrera chattrum?
Du kan administrera chattrum i Skype för företag om följande gäller:
-
Du har skapat ett chattrum, vilket automatiskt gör dig till chattrumsadministratör.
-
Du har tilldelats behörighet som chattrumsadministratör av Skype för företag-administratören.
-
Du har utsetts till chattrumsadministratör av den som skapade rummet.
-
Du har behörighet som chattrumsadministratör, vilket gör att du kan administrera alla chattrum i de Skype för företag-miljöer du hanterar.
Om du är administratör för ett chattrum visas ditt namn i rutan Administratörer på chattrummets rumskort.
Som chattrumsadministratör hanterar du de flesta inställningarna för de chattrum du administrerar. Utöver att skapa egna rum med fortlöpande chatt kan du ändra sekretessnivåer, tilldela ytterligare ansvarsområden till rumsadministratörer och lägga till och ta bort medlemmar.
Du kan även ändra namn och beskrivningar för de rum du administrerar. Om administratören har gjort fler webbaserade program tillgängliga kan du också lägga till dem i rumsmiljön. Slutligen kan du inaktivera ett rum om du vill låsa medlemmar ute.
Här är en lista över åtgärder och vad du kan och inte kan göra som rumsadministratör.
|
Åtgärd |
Kan en rumsadministratör utföra den här åtgärden? |
|---|---|
|
Skapa ett chattrum |
Ja |
|
Ange eller ändra namnet på ett chattrum |
Ja |
|
Ange eller ändra beskrivningen för ett chattrum |
Ja |
|
Ange eller ändra sekretessinställningen för ett chattrum |
Ja |
|
Lägga till eller ta bort chattrumsmedlemmar |
Ja |
|
Välj att inte skicka aviseringar (inbjudningar) till nya medlemmar |
Ja |
|
Lägga till eller ta bort chattrumsadministratörer |
Ja |
|
Lägg till eller ta bort tilläggsprogram (webbaserade program) |
Ja |
|
Tilldela ett chattrum en rumskategori (om administratören har gjort flera kategorier tillgängliga) |
Ja |
|
Inaktivera ett chattrum |
Ja |
|
Aktivera ett inaktiverat chattrum |
Nej |
|
Ta bort ett chattrum |
Nej |
|
Återskapa ett borttaget chattrum |
Nej |
|
Ta bort chattrumsinlägg |
Nej |
|
Ta bort chattrumshistorik |
Nej |
Du utför administratörsåtgärderna på sidan Redigera ett rum.
-
I huvudfönstret i Skype för företag går du till fliken Chattrum och väljer Medlem i om du vill se en lista över de rum du har tillgång till.
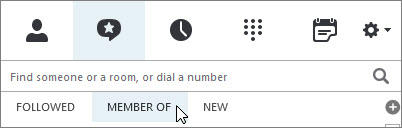
-
Peka på Chattrum

-
Välj Öppna rum


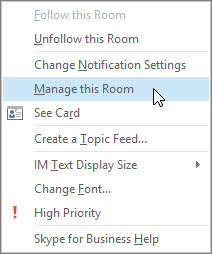
-
På sidan Redigera ett rum ändrar du rummets inställningar vid behov och väljer sedan Spara ändringar.
Inaktivera ett chattrum
Ibland kan du behöva inaktivera ett chattrum som du administrerar. När ett rum inaktiveras kan användare inte hitta det eller ansluta till det, och aktuella medlemmar (inklusive dig som rumsadministratör) tas bort.
Du kan behöva inaktivera ett rum av flera skäl. Rummet kanske inte behövs längre eller har ersatts av ett mer aktivt rum vars fokus överlappar med ditt.
-
På sidan Redigera ett rum väljer du Inaktivera.
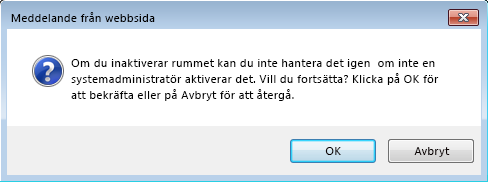
-
Gör något av följande:
-
Fortsätt genom att välja OK.
-
Avbryt åtgärden genom att välja Avbryt.
-










