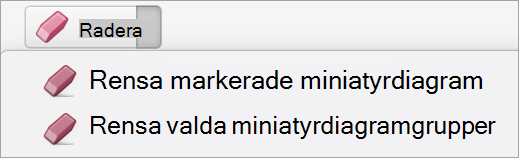Miniatyrdiagram är små diagram som placeras i enskilda celler i ett blad. På grund av den lilla storleken kan miniatyrdiagram visa mönster i stora datauppsättningar på ett kortfattat och visuellt sätt. Använd miniatyrdiagram när du vill visa trender i en värdeserie, till exempel minskningar och ökningar över säsongen eller ekonomiska cykler, eller när du vill framhäva högsta och lägsta värden. Ett miniatyrdiagram får störst effekt när det placeras nära de data det tillhör. Du skapar miniatyrdiagram genom att välja det dataområde du vill analysera och sedan välja var du vill placera miniatyrdiagrammen.
Dataområdet för miniatyrdiagram
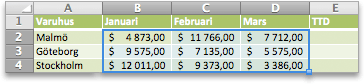
Platsen för miniatyrdiagram
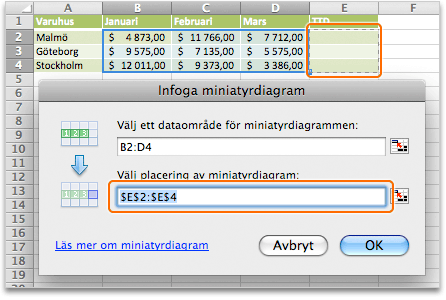
Kolumnminia miniatyrdiagram som visar försäljning hittills i år för Portland, San Francisco och New York
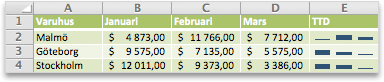
Skapa miniatyrdiagram
-
Markera dataområdet för miniatyrdiagrammen.
-
Klicka på Miniatyrdiagram på fliken Infoga och klicka sedan på den typ av miniatyrdiagram du vill använda.
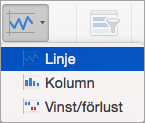
I dialogrutan Infoga miniatyrdiagram har den första rutan redan fyllts i utifrån ditt val i steg 1.
-
Markera en cell eller ett cellområde där du vill placera miniatyrdiagrammen.
Viktigt!: När du väljer område ska du se till att välja dimensioner som passar bra för dataområdet. Annars visas felvärden i Excel om att områdena inte är konsekventa. Om dataområdet till exempel omfattar tre kolumner och en rad ska du markera en angränsande kolumn och samma rad.
-
Klicka på OK.
Tips: När du ändrar data på bladet uppdateras miniatyrdiagrammen automatiskt.
Markera datapunkter på miniatyrdiagram
Med hjälp av markörer kan du framhäva vissa datapunkter, till exempel höga och låga värden.
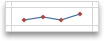
-
Klicka på ett miniatyrdiagram.
-
På fliken Design för miniatyrdiagram i gruppen Visa väljer du de markörer du vill använda, till exempel höga och låga punkter. Du kan anpassa markörfärger genom att klicka på knappen Markörfärg .

Ändra formatmall för miniatyrdiagram
-
Klicka på ett miniatyrdiagram.
-
Klicka på det format du vill använda på fliken Design för miniatyrdiagram .

Om du vill visa fler formatmallar pekar du på en formatmall och klickar sedan på

Tips: Om du direkt vill ångra en formatmall som du har använt trycker du på

Hantera tomma celler eller nollvärden
-
Klicka på ett miniatyrdiagram.
-
Klicka på Redigera data på fliken Design för miniatyrdiagram, peka på Dolda och tomma celler och klicka sedan på önskat alternativ.
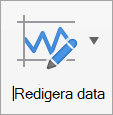
Ta bort miniatyrdiagram
-
Klicka på det miniatyrdiagram som du vill ta bort.
-
Klicka på pilen bredvid Radera på fliken Design för miniatyrdiagram och klicka sedan på det alternativ du vill använda.