I Word kan du automatisera vanliga uppgifter genom att skapa och köra makron. Ett makro är en serie kommandon och instruktioner som du grupperar tillsammans som ett enda kommando för att utföra en uppgift automatiskt.
Om du vill spara tid på uppgifter du utför ofta lägger du ihop stegen i ett makro. Börja med att spela in makrot. Sedan kan du köra makrot genom att klicka på en knapp i verktygsfältet Snabbåtkomst eller trycka på en kombination av tangenter. Det beror på hur du konfigurerar det.
-
Klicka på Visa > Makron > Spela in makro.
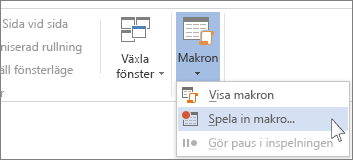
-
Skriv in ett namn för makrot.
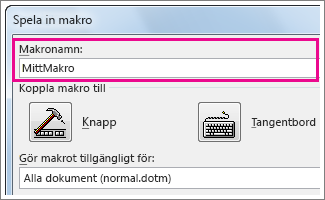
-
Om du vill använda det här makrot i nya dokument du skapar bör du kontrollera att det står Alla dokument (Normal.dotm) i rutan Lagra makro i.
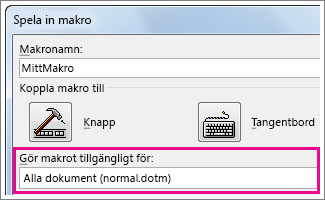
-
Om du vill köra ditt makro när du klickar på en knapp klickar du på Knapp.
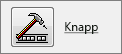
-
Klicka på det nya makrot (det heter ungefär Normal.NewMacros.<ditt makros namn>) och klickar sedan på Lägg till.
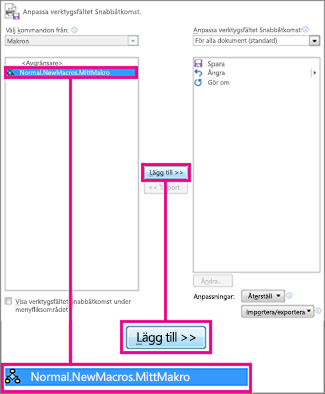
-
Klicka på Ändra.
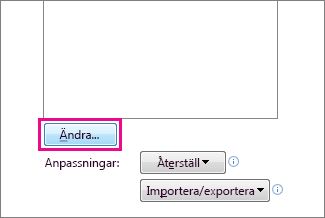
-
Välj en knappbild, skriv önskat namn och klicka två gånger på OK.
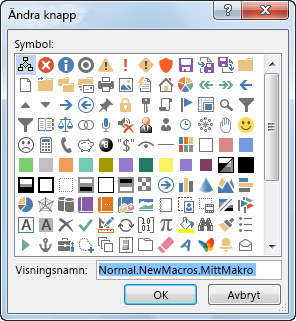
-
Nu är det dags att spela in stegen. Klicka på kommandona eller tryck på tangenterna för varje steg i uppgiften. Dina klick och kortkommandon spelas in av Word.
Obs!: Använd tangentbordet för att markera text när du spelar in ditt makro. Makron spelar inte in val som har gjorts med en mus.
-
Om du vill sluta spela in klickar du på Visa > Makron > Stoppa inspelning.
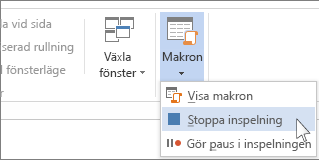
Knappen för ditt makro visas i verktygsfältet Snabbåtkomst.

Klicka på knappen för att köra makrot.
-
Klicka på Visa > Makron > Spela in makro.
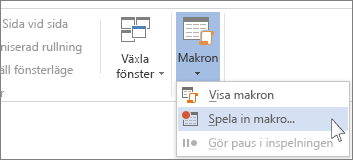
-
Skriv in ett namn för makrot.
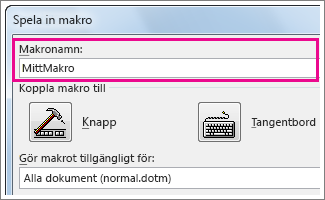
-
Om du vill använda det här makrot i nya dokument du skapar bör du kontrollera att det står Alla dokument (Normal.dotm) i rutan Lagra makro i.
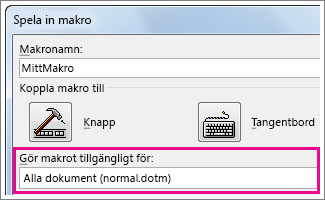
-
Om du vill köra ditt makro när du trycker på ett kortkommando klickar du på Tangentbord.
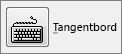
-
Tryck på en kombination av tangenter i rutan Ange nytt kortkommando.
-
Kontrollera att den kombinationen inte redan är tilldelat till någon annan funktion. Om kombinationen redan är tilldelat försöker du en ny kombination.
-
Om du vill använda det här kortkommandot i nya dokument du skapar bör du kontrollera att det står (Normal.dotm) i rutan Spara ändringar.
-
Klicka på Tilldela.
-
Nu är det dags att spela in stegen. Klicka på kommandona eller tryck på tangenterna för varje steg i uppgiften. Dina klick och kortkommandon spelas in av Word.
Obs!: Använd tangentbordet för att markera text när du spelar in ditt makro. Makron spelar inte in val som har gjorts med en mus.
-
Om du vill sluta spela in klickar du på Visa > Makron > Stoppa inspelning.
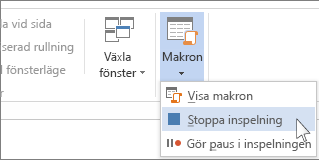
Om du kör makrot trycker du på kortkommandotangenterna.
Om du vill köra ett makro klickar du på knappen i verktygsfältet Snabbåtkomst och trycker på kortkommandot. Du kan även köra makrot från listan Makron.
-
Klicka på Visa > Makron > Visa makron.
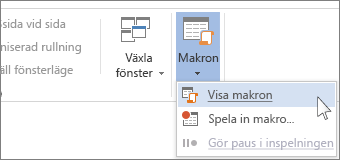
-
Klicka på det makro du vill köra i listan under Makronamn.
-
Klicka på Kör.
Om du vill göra ett makro från ett dokument tillgängligt i alla nya dokument lägger du till det från mallen Normal.dotm.
-
Öppna det dokument som innehåller makrot.
-
Klicka på Visa > Makron > Visa makron.
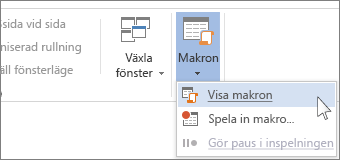
-
Klicka på Organisera.
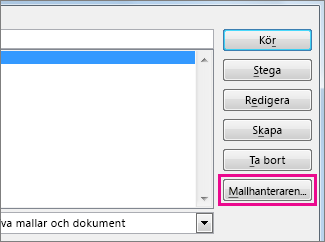
-
Klicka på det makro du vill lägga till i mallen Normal.dotm och klicka sedan på Kopiera.
-
Klicka på Arkiv > Alternativ > Anpassa menyflik.
-
Klicka på Vanliga kommandon under Makron.
-
Klicka på det makro du vill ha.
-
Klicka på fliken och anpassa gruppen som du vill lägga makrot i under Anpassa menyfliken.
Om du inte har en anpassat grupp klickar du på Ny grupp. Klicka sedan på Byt namn och skriv in ett namn för din anpassade grupp.
-
Klicka på Lägg till.
-
Klicka på Byt namn för att välja en bild för makrot och skriv in ett namn.
-
Klicka två gånger på OK.
-
Klicka på Makron i gruppen Kod på fliken Utvecklare.
-
I rutan Makronamn anger du ett namn för makrot.
Obs!: Om du ger ett nytt makro samma namn som ett inbyggt makro i Word ersätter de nya makroåtgärderna det inbyggda makrot. Om du vill visa en lista med inbyggda makron klickar du på Word kommandon i listan Makron i.
-
I listan Makron i klickar du på den mall eller det dokument där du vill lagra makrot.
Om du vill göra makrot tillgängligt i alla dokument måste du klicka på Normal.dotm.
-
Klicka på Skapa för att öppna Visual Basic Editor.
När du har öppnat Visual Basic Editor kanske du vill ha mer information om hur du arbetar med Visual Basic for Applications. Om du vill ha mer information klickar du på Microsoft Visual Basic-hjälpen på Hjälp-menyn eller trycker på F1.
Om du snabbt vill utföra uppgifter som du utför ofta kan du i skrivbordsversionen av Word samla stegen i makron som körs med ett enda klick. I Word för webben måste du gå igenom sådana uppgifter manuellt.
Om du har Word klickar du först på Öppna i Word för att öppna dokumentet i Word.
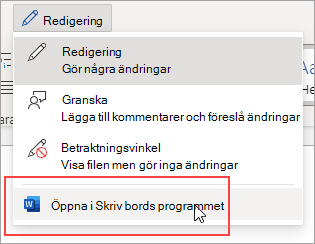
Följ sedan anvisningarna för skrivbordsversionen av Word.
När du kör makrot i Word och sparar dokumentet visas resultatet av makrot när du öppnar dokumentet i Word för webben.










