
Prova själv!
För snabba sökningar och frågor skapar du en grundläggande fråga för att hitta de data du behöver och få svar.
Skapa en fråga i designvyn
I designvyn har du mer kontroll över frågan du skapar än i Frågeguiden.
-
Öppna frågedesignvyn
-
För att komma igång väljer du Skapa > Frågedesign.

-
-
Lägg till datakällor
Lägg först till den tabell eller fråga som innehåller de data du vill se. (Du kan skapa nya frågor från sparade frågor. Anta exempelvis att du byggde en fråga som hittar alla produkter från dina leverantörer och sorterar dem från högsta till lägsta försäljningssiffra. Denna fråga kan du sedan använda som datakälla för en ny fråga som exempelvis hittar försäljning av produkter från leverantörer i ett visst område.)
-
I dialogrutan Visa tabell väljer du fliken Båda.
-
Markera de datakällor du vill använda och klicka på Lägg till efter varje.
-
Stäng dialogrutan.
-
-
Lägg till utdatafält
Utdatafälten är de data du vill visa eller ta med i frågans resultatuppsättning.
-
Dra de fält du vill ha från datakällan i det övre fönstret till en tom cell i fältraden i det undre fönstret.
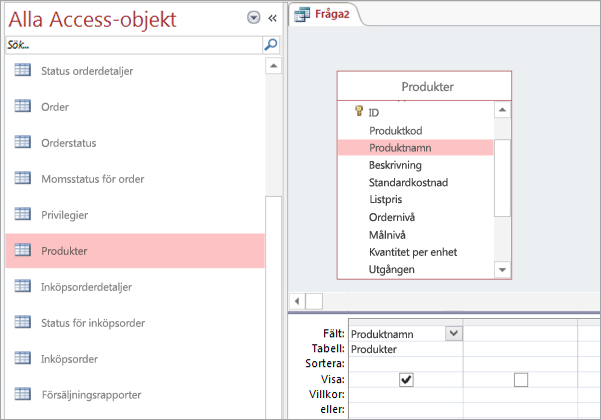
Använda ett uttryck som ett utdatafält
För att utföra beräkningar eller använda en funktion för att få fram frågeresultat, tar du med ett uttryck som ett utdatafält. Uttrycket kan använda data från alla frågans datakällor samt funktioner, som Format eller SökIStr och kan innehålla konstanter samt aritmetiska operatörer.
-
Välj raden Fält i en tom kolumn i frågerutnätet.
-
Välj Verktyg i gruppen Skapa fråga på fliken Design.
-
Skriv eller klistra in ditt uttryck. Skriv namnet du vill använda för resultatet precis innan uttrycket, följt av ett kolon. Om du exempelvis vill kalla uttrycket "Uppdaterades senast", börjar du uttrycket med: Uppdaterades senast:
Du kan även använda uttrycksverktyget för att skapa ditt uttryck med Uttryckselement, Uttryckskategorier och Uttrycksvärden.
Obs!: Uttryck är kraftfulla och flexibla med många alternativ. Mer information finns i Skapa ett uttryck.
-
-
Ange villkor (valfritt)
Använd villkor för att begränsa (till fältvärden) de poster som frågan returnerar. Du kanske bara vill se de produkter som kostar mindre än 100 kr per styck.
-
För att ange villkor drar du först ned fälten med värdena i det undre fönstret.
Tips: Som standard visar frågan data för de fält som du lägger till. Om du redan lagt till det fält du vill ha, behöver du inte lägga till det igen för att använda villkor med det.
-
Om du inte vill att fältets värde ska visas i resultatet, avmarkerar du rutan Visa rad för fältet.
-
På raden Villkor för fältet anger du ett uttryck som fältvärdena måste uppfylla (om posten ska tas med i resultatet). Exempel: <10. (Fler exempel finns i Exempel på frågevillkor.)
-
Ange ett alternativt villkor på raden Eller, under raden Villkor.
Om du anger alternativa villkor väljs poster om fältets värde uppfyller något av villkoren. Om du exempelvis tog med fältet Län i tabellen Kunder, angav AB som villkor och angav Eller-rader för AC och BD, får du poster för kunder som bor i något av de tre angivna länen.
-
-
Sammanfatta data (valfritt)
Du kan vilja sammanfatta dina data, särskilt om det gäller numeriska data. Du kan exempelvis vilja se genomsnittligt pris eller total försäljning.
-
Lägg om nödvändigt till raden Summa i frågerutnätet i det undre fönstret. I designvyn väljer du Summor i gruppen Visa/dölj på fliken Design.
-
För varje fält du vill summera väljer du funktionen som ska användas i raden Summa. Tillgängliga funktioner beror på fältets datatyp.
-
-
Kör eller spara frågan
-
För att köra frågan väljer du Kör i gruppen Resultat på fliken Design.
-
Om du vill spara frågan för senare användning väljer du Spara i verktygsfältet Snabbåtkomst

-










