I Word kan du skapa ett formulär som andra kan fylla i och spara eller skriva ut. Det gör du genom att börja med originalinnehåll i ett dokument, eventuellt via en formulärmall. Sedan kan du lägga till innehållskontroller för element som kryssrutor, textrutor, datumväljare och listrutor. Om du vill kan innehållskontrollerna länkas till databasinformationen.
Här följer de rekommenderade åtgärdsstegen i följd.
Visa fliken Utvecklare
I Word ska du se till att fliken Utvecklare visas i menyfliksområdet.
(Se hur du gör här: Visa fliken Utvecklare.)
Öppna en mall eller ett tomt dokument som du vill använda som bas för formuläret
Du kan börja med en mall eller bara börja från början med ett tomt dokument.
-
Gå till Arkiv > Nytt.
-
I fältet Sök efter onlinemallar skriver du Formulär eller den typ av formulär du vill använda. Tryck sedan på Retur.
-
Högerklicka på ett objekt i de visade resultaten och välj sedan Skapa.
-
Gå till Arkiv > Nytt.
-
Välj Tomt dokument.
Lägga till innehåll i formuläret
Gå till avsnittet Kontroller på fliken Utvecklare där du kan välja kontroller som du vill lägga till i dokumentet eller formuläret. Hovra över en ikon däri för att se vilken kontrolltyp den representerar. De olika kontrolltyperna beskrivs nedan. Du kan ange egenskaper för en kontroll när den har infogats.
Om du vill ta bort en innehållskontroll högerklickar du på den och väljer Ta bort innehållskontroll på popup-menyn.
Obs!: Du kan skriva ut ett formulär som skapats via innehållskontroller. Rutorna runt innehållskontrollerna skrivs dock inte ut.
Med RTF-innehållskontroll kan användarna formatera text (t.ex. fetstil och kursiv stil) och skriva flera stycken. Använd innehållskontroll för oformaterad text för att begränsa de här funktionerna.
-
Klicka på eller tryck där du vill infoga kontrollen.
-
Välj Developer > RTF Content Control


Mer information om hur du anger specifika egenskaper för dessa kontroller finns i Ange eller ändra egenskaper för innehållskontroller.
En bildkontroll används oftast för mallar, men du kan också lägga till en bildkontroll i ett formulär.
-
Klicka på eller tryck där du vill infoga kontrollen.
-
Välj Developer > Bildinnehållskontroll

Mer information om hur du anger specifika egenskaper för dessa kontroller finns i Ange eller ändra egenskaper för innehållskontroller.
Använd en kontroll för byggblock när du vill att användarna ska välja ett visst textblock. Det här är användbart när du behöver lägga till olika exempeltexter beroende på dokumentets specifika syfte. Du kan skapa RTF-innehållskontroller för varje version av exempeltexten och sedan använda en kontroll för byggblock som behållare för RTF-innehållskontrollerna.
-
Klicka på eller tryck där du vill infoga kontrollen.
-
Gå till Innehållskontroll för byggblocksgalleriet

-
Välj Developer och innehållskontroller för byggblocket.
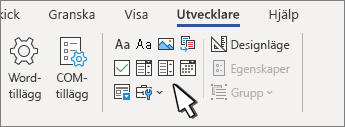
-
Klicka på eller tryck där du vill infoga kontrollen.
Mer information om hur du anger specifika egenskaper för dessa kontroller finns i Ange eller ändra egenskaper för innehållskontroller.
I en kombinationsruta kan användarna antingen välja alternativ från en lista som du skapat eller skriva in egen information. I en listruta kan de bara välja alternativ från listan.
-
Gå till Innehållskontroll för > developer


-
Välj innehållskontrollen och välj sedan Egenskaper.
-
Om du vill skapa en lista med alternativ väljer du Lägg till under Listruteegenskaper.
-
Ange ett svarsalternativ i Visningsnamn, till exempel Ja, Nejeller Kanske.
Upprepa det här steget tills alla önskade svarsalternativ finns med i listrutan.
-
Fyll i fler egenskaper om det behövs.
Obs!: Om du markerar kryssrutan Det går inte att redigera innehåll kan användarna inte klicka på det alternativet.
-
Klicka eller tryck där du vill infoga datumväljarkontrollen.
-
Välj Developer > Innehållskontroll för datumväljare

Mer information om hur du anger specifika egenskaper för dessa kontroller finns i Ange eller ändra egenskaper för innehållskontroller.
-
Klicka eller tryck där du vill infoga kryssrutekontrollen.
-
Välj Developer > Innehållskontroll för developer

Mer information om hur du anger specifika egenskaper för dessa kontroller finns i Ange eller ändra egenskaper för innehållskontroller.
Äldre formulärkontroller är för kompatibilitet med äldre versioner av Word och består av äldre formulär och Active X-kontroller.
-
Klicka eller tryck där du vill infoga en äldre kontroll.
-
Gå till Developer > Äldre Forms

-
Välj den äldre formulärkontroll eller Active X-kontroll som du vill ska ingå.
Ange eller ändra egenskaper för innehållskontroller
Du kan ange eller ändra egenskaper för alla innehållskontroller. I innehållskontrollen Datumväljare kan du ange vilket datumformat som du vill använda för att visa datum.
-
Välj den innehållskontroll som du vill ändra.
-
Gå till Developer > Egenskaper.
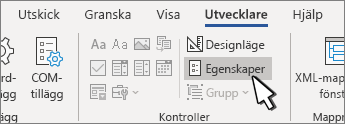
-
Gör de önskade ändringarna i egenskaper.
Skydda ett formulär
Om du vill begränsa hur mycket andra användare ska kunna redigera eller formatera ett formulär använder du kommandot Begränsa redigering:
-
Öppna det formulär som du vill låsa eller skydda.
-
Välj Developer > Begränsa redigering.
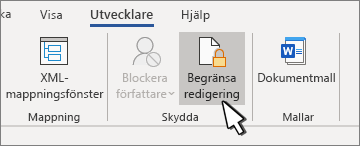
-
När du har valt begränsningar väljer du Ja, Starta framtvingande skydd.
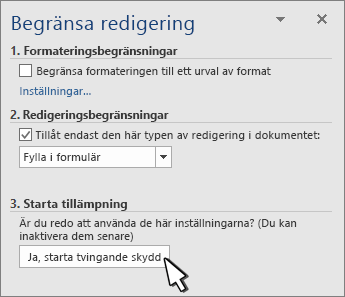
Avancerat tips:
Om du bara vill skydda delar av dokumentet kan du dela upp dokumentet i avsnitt och bara skydda de avsnitt du vill ha.
Det gör du genom att välja Välj avsnitt på panelen Begränsa redigering. Mer information om avsnitt finns i Infoga en avsnittsbrytning.
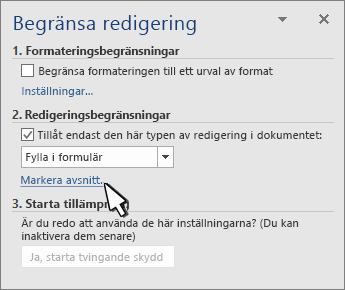
Visa fliken Utvecklare
Om du inte ser fliken Utvecklare i menyfliksområdet. går du till Visa fliken Utvecklare.
Öppna en mall eller använda ett tomt dokument
Om du vill skapa ett formulär i Word som andra kan fylla i börjar du med en mall eller ett dokument och lägger till innehållskontroller. Innehållskontroller omfattar bland annat kryssrutor, textrutor och listrutor. Om du är bekant med databaser kan dessa innehållskontroller även länkas till data.
-
Gå till Arkiv > Ny från mall.

-
I Sök-rutan skriver du in formulär.
-
Dubbelklicka på den mall som du vill använda.
-
Välj Arkiv > Spara somoch välj en plats där du vill spara formuläret.
-
I Spara somskriver du ett filnamn och väljer sedan Spara.
-
Gå till Arkiv > Nytt dokument.

-
Öppna Arkiv > Spara som.
-
I Spara somskriver du ett filnamn och väljer sedan Spara.
Lägga till innehåll i formuläret
Gå till Utvecklareoch välj sedan de kontroller som du vill lägga till i dokumentet eller formuläret. Om du vill ta bort en innehållskontroll markerar du kontrollen och trycker på Delete. Du kan angeAlternativ för kontroller när de har infogats. Från Alternativ kan du lägga till inmatnings- och utgångsmakron som ska köras när användare interagerar med kontrollerna, samt listobjekt för kombinationsrutor.
-
Klicka eller tryck på den plats i dokumentet där du vill lägga till en innehållskontroll.
-
I Developermarkerar du textruta, kryssrutaeller kombinationsruta.
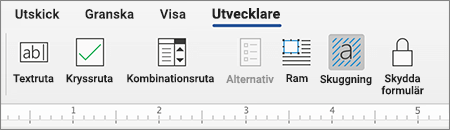
-
Om du vill ange specifika egenskaper för kontrollen väljer du Alternativoch anger .
-
Upprepa steg 1 till 3 för alla kontroller du vill lägga till.
Alternativ kan du ange vanliga inställningar och styra specifika inställningar. Välj en kontroll och välj sedan Alternativ för att konfigurera eller göra ändringar.
-
Ange gemensamma egenskaper.
-
Välj makro som ska köras på kan du välja ett inspelat eller anpassat makro som ska köras på Post eller Avsluta från fältet.
-
bokmärke Ange ett unikt namn eller bokmärke för varje kontroll.
-
Beräkna vid Detta tvingar Word att köra eller uppdatera alla beräkningar, till exempel det totala priset när användaren avslutar fältet.
-
Lägg till hjälptext Ge tips eller instruktioner för varje fält.
-
OK Sparar inställningar och avslutar panelen.
-
Avbryt Glömmer ändringar och avslutar panelen.
-
-
Ange specifika egenskaper för en textruta
-
Typ Markera formulärets reguljära text, tal, datum, aktuellt datum, aktuell tid eller beräkning.
-
Standardtext anger valfri instruktionstext som visas i textrutan innan användaren skriver i fältet. Ange textruta aktiverad så att användaren kan ange text i fältet.
-
Maximal längd anger längden på text som en användare kan ange. Standardvärdet är Obegränsat.
-
Textformat kan ange om texten automatiskt ska formateras till versaler, gemener, första versal, eller Rubrikfall.
-
textruta aktiverad Låter användaren ange text i ett fält. Om det finns standardtext ersätter användartexten den.
-
-
Ange specifika egenskaper för en kryssruta.
-
Standardvärde Välj mellan Inte markerad eller markerad som standard.
-
Steg för kryssruta Ange en storlek Exakt eller Automatisk för att ändra storlek efter behov.
-
Textruta aktiverad Låter användaren markera eller avmarkera textrutan.
-
-
Ange specifika egenskaper för en kombinationsruta
-
Nedrullningsbar meny Skriv in strängar för listruteobjekten. Tryck på + eller Retur för att lägga till ett objekt i listan.
-
objekt i listrutan Visar din aktuella lista. Markera ett objekt och använd upp- eller nedpilarna för att ändra ordningen. Tryck på – för att ta bort ett markerat objekt.
-
nedrullningsbar aktiverad Låter användaren öppna kombinationsrutan och göra val.
-
-
Gå till Developer > Skydda formulär.
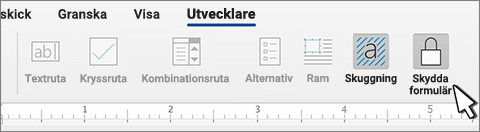
Obs!: För att ta bort skyddet från formuläret och fortsätta redigera väljer du Skydda formulär igen.
-
Spara och stäng formuläret.
Om du vill kan du testa formuläret innan du distribuerar det.
-
Skydda formuläret.
-
Öppna formuläret igen, fyll i det som en användare skulle ha gjort och spara sedan en kopia.
Det går inte att skapa fyllnadsbara formulär i Word för webben.
Du kan skapa formuläret med skrivbordsversionen av Word med anvisningarna i Skapa ett ifyllningsbart formulär.
När du sparar dokumentet och sedan öppnar det i Word för webben ser du de ändringar du har gjort.










