Ett vattenfallsdiagram visar en löpande summa allteftersom värden läggs till eller dras av. Det är användbart för att förstå hur ett ursprungligt värde (till exempel nettoinkomst) påverkas av en serie positiva och negativa värden.
Kolumnerna är färgkodade så att du snabbt kan skilja positiva siffror från negativa. Kolumnerna för det första och det slutliga värdet börjar ofta på den vågräta axeln, medan de mellanliggande värdena är flytande kolumner. På grund av detta "utseende" kallas vattenfallsdiagram även för brodiagram.
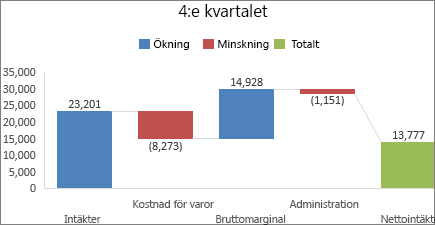
Skapa ett vattenfallsdiagram
-
Markera data.
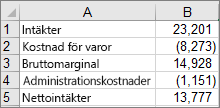
-
Klicka på Infoga > Infoga vattenfall eller börskursdiagram > Vattenfall.
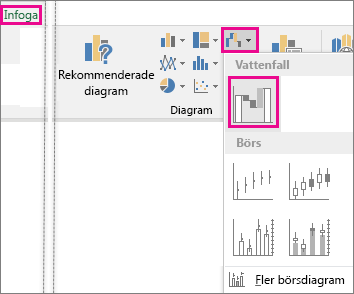
Du kan också skapa ett vattenfallsdiagram med hjälp av fliken Alla diagram i Rekommenderade diagram.
Tips: Använd flikarna Design och Format för att anpassa diagrammets utseende. Om flikarna inte visas kan du lägga till Diagramverktyg i menyfliksområdet genom att klicka var som helst i vattenfallsdiagrammet.
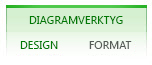
Starta delsummor eller totalsummor från den vågräta axeln
Om dina data innehåller värden som anses vara delsummor eller summor, till exempel Nettoinkomst, kan du ange dessa värden så att de börjar på den vågräta axeln vid noll och inte "flyter".
-
Dubbelklicka på en datapunkt för att öppna åtgärdsfönstret Formatera datapunkt och markera rutan Ange som summa .
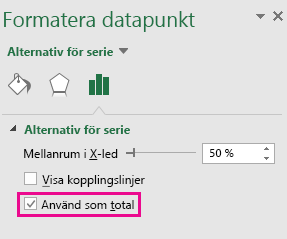
Obs!: Om du klickar i kolumnen en gång kan du välja dataserien och inte datapunkten.
Om du vill göra kolumnen "flytande" igen avmarkerar du kryssrutan Använd som total.
Tips: Du kan också ange summor genom att högerklicka på en datapunkt och välja Använd som total på snabbmenyn.
Visa eller dölj kopplingslinjer
Kopplingslinjer kopplar slutet av varje kolumn till början av nästa kolumn, vilket underlättar visningen av dataflödet i diagrammet.
-
Om du vill dölja kopplingslinjerna högerklickar du på en dataserie för att öppna åtgärdsfönstret Formatera dataserie och avmarkerar rutan Visa kopplingslinjer .
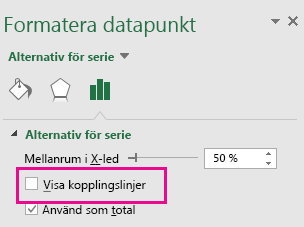
Om du vill visa linjerna igen markerar du kryssrutan Visa kopplingslinjer.
Tips: Diagramförklaringen grupperar olika typer av datapunkter i diagrammet: Öka, Minska och Totala. Om du klickar på en förklaringspost markeras alla kolumner som utgör den gruppen i diagrammet.
Så här skapar du ett vattenfallsdiagram i Excel för Mac:
-
Markera data.
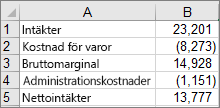
-
På fliken Infoga i menyfliksområdet klickar du på

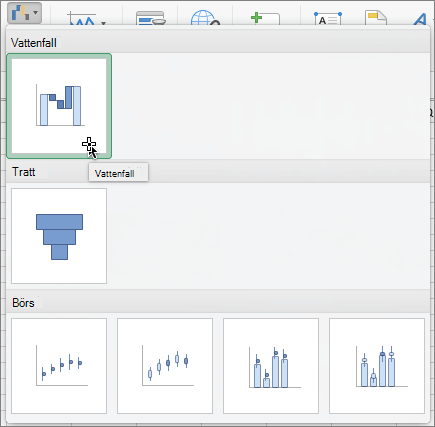
Obs!: Använd flikarna Diagramdesign och Format för att anpassa diagrammets utseende. Om flikarna inte visas klickar du någonstans i vattenfallsdiagrammet för att visa dem i menyfliksområdet.










