Tips: Läs mer om Microsoft Forms eller kom igång direkt och skapa en undersökning, ett test eller en omröstning. Vill du ha ett mer avancerat varumärke, avancerade frågetyper och dataanalys? Prova Dynamics 365 Customer Voice.
Obs!: Skapar du en undersökning, omröstning eller någon annan typ av formulär? Börja här.
Som lärare kan du använda Microsoft Forms för att snabbt bedöma elevernas framsteg och få feedback i realtid genom att använda test som du utformar och delar med din klass.

Microsoft Forms innehåller också omfattande analyser i realtid som ger sammanfattande information samt resultat för enskilda elever. Du kan exportera testresultaten till Microsoft Excel för mer detaljerad analys.
Starta ett nytt test
-
Välj + Nytt test
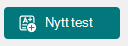
-
Ange ett namn för testet och en valfri beskrivning.
Obs!: Testtitlar kan innehålla upp till 90 tecken. Beskrivningar kan innehålla upp till 1 000 tecken.
Obs!: Om du vill infoga media väljer du

Obs!: Testet sparas automatiskt när du skapar det.
Lägga till frågor
-
Välj + Lägg till ny för att lägga till en ny fråga i testet.
-
Välj vilken typ av fråga du vill lägga till, till exempel frågor om val, text, klassificering eller datum . Välj Fler frågetyper

Tips: Om du vill ordna avsnitt för dina frågor väljer du Avsnitt.
Tips: Du kan också formatera texten. Markera ett ord eller ord i rubriken eller frågorna och välj sedan något av följande: Fetstil (kortkommando – CTRL/Cmd+B), Kursiv stil (kortkommando – CTRL/Cmd+I), Understruken (kortkommando - CTRL/Cmd+U), Teckenfärg, Teckenstorlek, Numrering eller Punktlista.
-
Använd frågetypen Val som exempel och lägg till din fråga och dina svar. Välj + Lägg till alternativ för att lägga till fler svarsalternativ.
Du kan ställa in svarsalternativ för
-
Flera svar
-
Obligatoriskt
-
(Fler alternativ)

(Fler alternativ)

-
Blanda alternativ
-
Listruta
-
Matematik
-
Underrubrik
-
Lägga till branchning
-
-
Markera kryssrutan Rätt svar bredvid rätt svar eller svar.
-
Obs!: Du kan välja Allt ovan ellerInget av ovanstående som ett alternativ.
-
Om du vill ta bort ett svar väljer du papperskorgsknappen bredvid det. Du kan också välja att skapa en fråga som är obligatorisk eller tillåta flera alternativ för en fråga genom att ändra inställningarna längst ned i frågan.
-
Lägg till ett tal i textrutan Poäng för att tilldela ett poängvärde för ett korrekt svar på testfrågan.
-
Välj meddelandeikonen bredvid ett svar om du vill anpassa ett meddelande för det. De svarande ser meddelandet när de har valt det svaret.
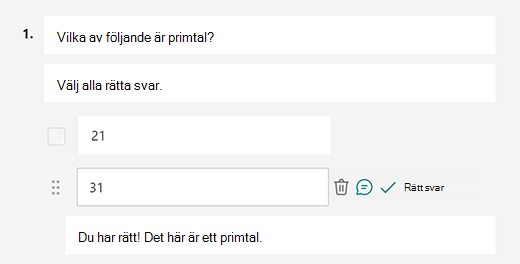
-
Om du vill visa matematiska formler väljer du Fler inställningar för fråga

-
Välj Ange en ekvation för att utlösa olika matematiska symboler och formelalternativ som ska användas i testet.
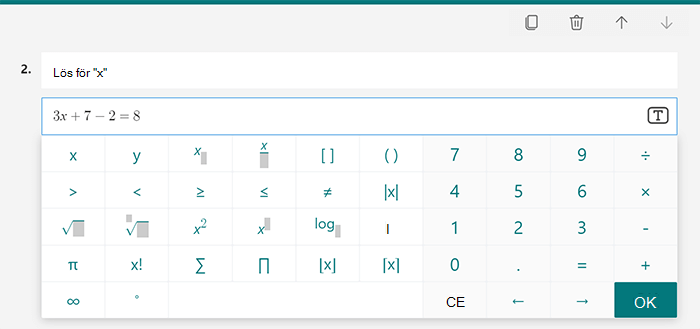
Tips: Välj ikonen Kopiera fråga i det övre högra hörnet av en fråga för att duplicera den. Om du vill ändra ordning på frågorna klickar eller trycker du på upp - eller nedpilarna till höger om varje fråga.
Förhandsgranska testet
-
På en dator väljer du


-
Testa testet genom att svara på frågorna i förhandsgranskningsläge och välja Skicka.
-
Om du vill fortsätta redigera testet väljer du Tillbaka.
Starta ett nytt test
-
Logga in på Microsoft 365 med ditt skolkonto.
Obs!: Den här funktionen gäller endast för klass- eller personalanteckningsböcker för Office 365 Education användare. Läs mer om OneNote-anteckningsbok för klassen och OneNote-anteckningsbok för lärare.
-
Öppna den OneNote-anteckningsbok där du vill infoga ett test.
-
Välj Formulär på fliken Infoga.
Obs!: Knappen Formulär är endast tillgänglig för Office 365 Education användare. Logga in med ditt skolkonto för att komma åt Forms i OneNote för webben.
-
Panelen Formulär för OneNote öppnas och placeras på höger sida i OneNote-anteckningsboken.
-
Under Mina formulär väljer du

-
En ny flik för Microsoft Forms öppnas i webbläsaren.
-
Välj platshållarens standardrubrik och uppdatera den med din egen. Om du vill kan du även lägga till en beskrivning.
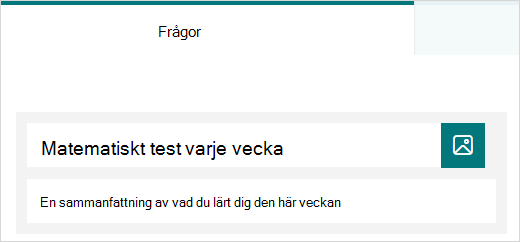
Obs!: Testtitlar kan innehålla upp till 90 tecken. Beskrivningar kan innehålla upp till 1 000 tecken.
Obs!: Testet sparas automatiskt när du skapar det.
Lägga till frågor
-
Välj

-
Välj vilken typ av fråga du vill lägga till, till exempel frågetyperna Alternativ, Text, Betyg eller Datum . Välj Fler frågetyper

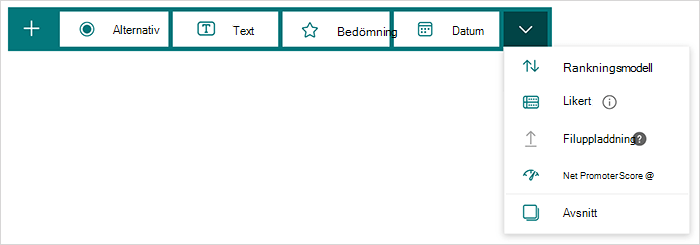
Tips: Du kan också formatera texten. Markera ett ord eller ord i rubriken eller frågorna och välj sedan något av följande: Fetstil (kortkommando – CTRL/Cmd+B), Kursiv stil (kortkommando – CTRL/Cmd+I), Understruken (kortkommando - CTRL/Cmd+U), Teckenfärg, Teckenstorlek, Numrering eller Punktlista.
Förhandsgranska testet
-
Välj Förhandsgranska för att se hur testet kommer att se ut på en dator eller mobil enhet.
-
Testa testet genom att svara på frågorna i förhandsgranskningsläge och sedan välja Skicka.
-
Om du vill fortsätta redigera testet väljer du Tillbaka.
Det nya testet visas högst upp i listan Mina formulär i panelen Formulär för OneNote och kan bäddas in i OneNote-anteckningsboken. Läs mer.
Fler resurser
Nu när du har lagt ned grunderna kan du också anpassa ditt formulärtema, lägga till en bild i en fråga, skapa avsnitt, använda branchningslogik med mera.
Feedback för Microsoft Forms
Vi vill höra från dig! För att skicka feedback om Microsoft Forms går du till det övre högra hörnet i formuläret och väljer Fler formulärinställningar 
Se även
Microsoft Forms introduktionskurs: Skapa autentiska bedömningar










