Ett organisationsschema (organisationsschema) är ett diagram över en rapporteringshierarki som ofta används för att visa relationer mellan anställda, titlar och grupper.
Organisationsscheman kan variera från enkla diagram (som i den intilliggande illustrationen) till stora och komplexa diagram som baseras på information från en extern datakälla. Formerna i organisationsschemat kan visa grundläggande information som namn och titel, eller information som avdelning och kostnadsställe. Du kan till och med lägga till bilder i organisationsschemafigurerna.
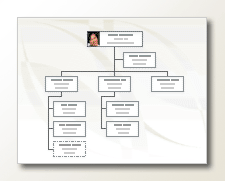
Skapa ett enkelt organisationsschema
Gör så här när du vill skapa ett litet organisationsschema med standardinformationsfält:
-
På fliken Arkiv pekar du på Nytt, klickar på Organisationsschema, väljer Metriska enheter eller AMERIKANSKA enheter och väljer sedan Skapa.
-
Välj Avbryt när du ser dialogrutan Organisationsschemaguiden om du bara vill skapa ett enkelt organisationsschema själv med standardinformationsfält.
-
Alternativen på fliken Organisationsschema visar olika typer av former, som du kan använda för medlemmar i organisationen baserat på deras positioner.
Obs!: Mer information om hur du lägger till mer data i formerna finns i Lägga till data i former.
-
Om du vill koppla ihop formerna automatiskt drar du de underordnade formerna till överordnade former enligt organisationshierarkin, eller så kan du välja att koppla ihop dem manuellt med kopplingsfigurerna. Skriv ett namn och en rubrik för var och en av dem och lägg även till en bild på medlemmarna om du vill.
-
Du kan ordna layouten för organisationsschemat, utrymmet mellan former, höjd och bredd på former med hjälp av de olika kommandona och alternativen på fliken Organisationsschema .
Skapa ett organisationsschema automatiskt från en ny datatabell
Du kan använda den här metoden om du vill ändra eller lägga till mer information och sedan standardinformationsfält, och du inte redan har dina data i en annan programfil.
-
På fliken Arkiv pekar du på Nytt, väljer Organisationsschema, väljer Metriska enheter eller AMERIKANSKA enheter och väljer sedan Skapa.
-
På den första sidan i guiden Organisationsschema väljer du Information som jag anger med hjälp av guiden och väljer sedan Nästa.
-
Välj Excel eller Avgränsad text, skriv ett namn på den nya filen och selct Nästa.
Obs!: Om du väljer Excel öppnas ett Microsoft Office Excel-kalkylblad med exempeltext. Om du väljer Avgränsad text öppnas en Microsoft Anteckningar-sida med exempeltext.
-
När Excel eller Anteckningar öppnas använder du exempeltexten som ett exempel på den typ av information som ska tas med, och skriver din egen information över exempeltexten.
Viktigt!: Ta inte bort namn och Reports_to kolumner, men du kan ändra, ta bort eller lägga till andra kolumner som du kan behöva för organisationsschemat.
-
Avsluta excel- eller anteckningar-filen när du har lagt till informationen och välj sedan Nästa för att fortsätta.
-
Om du vill ta med bilder i organisationsschemat väljer du Inkludera inte bilder i organisationsschemat, annars väljer du Hitta mappen som innehåller organisationsbilderna. Följ de återstående anvisningarna på den här sidan och välj sedan Nästa för att fortsätta.
-
På den sista sidan i guiden kan du ange hur mycket av organisationen som ska visas på varje sida. Du kan välja Jag vill ange hur mycket av organisationen som ska visas på varje sida, eller så kan du låta guiden definiera varje sida automatiskt genom att välja Jag vill att guiden automatiskt ska bryta organisationsschemat över sidorna.
-
Om du vill hyperlänka och synkronisera anställds form över sidorna markerar du alternativen Hyperlänka anställds form över sidorna och Synkronisera anställds form över sidorna.
-
När du har gjort alla dina val väljer du Slutför.
Obs!: Specifik hjälp finns för de flesta guidesidor. Du öppnar Hjälp genom att trycka på F1 eller välja hjälpknappen .
Skapa ett organisationsschema automatiskt med hjälp av en befintlig datakälla
Den här metoden är bäst om den information som du vill ta med i organisationsschemat redan finns i ett dokument som ett Microsoft Office Excel-kalkylblad, Microsoft Exchange Server-katalog, en ODBC-kompatibel datakälla eller en Org Plus-textfil.
-
Kontrollera att tabellen eller kalkylbladet innehåller kolumner för anställdas namn, unika ID:er och vem som rapporterar till vem.
Obs!: Du kan namnge kolumnerna vad du vill. När du kör guiden Organisationsschema kan du identifiera vilka kolumner (eller fältnamn) som innehåller namn, ID och rapport till.
-
Namn på anställd Så som de anställdas namn visas i det här fältet visas de i formerna i organisationsschemat.
-
Unik identifierare Om varje namn inte är unikt tar du med en kolumn med en unik identifierare, till exempel ett anställningsnummer, för varje anställd.
-
Den person som den anställda rapporterar till Det här fältet måste innehålla varje överordnads unika identifierare, t.ex. ett namn eller anställningsnummer. (Lämna fältet tomt för den anställda som finns överst i organisationsschemat.)
-
-
På fliken Arkiv pekar du på Nytt, väljer Organisationsschema, väljer Metriska enheter eller AMERIKANSKA enheter och väljer sedan Skapa.
-
På den första sidan i guiden väljer du Information som redan lagras i en fil eller databas och väljer sedan Nästa för att fortsätta.
-
Välj den filtyp där organisationens information lagras genom att välja Bläddra och sedan bläddra till platsen för den här filen. Välj det språk du vill använda i diagramguiden och välj sedan Nästa för att fortsätta.
-
På nästa sida i guiden väljer du den kolumn (fält) i datafilen som innehåller den information som definierar organisationen, till exempel Namn, Rapporter till och Förnamn. Gå vidare genom att klicka på Nästa.
-
På nästa sida i guiden kan du definiera vilka specifika fält du vill visa med hjälp av knapparna Lägg till och Ta bort och fältens visningsordning med hjälp av knapparna Uppåt och Nedåt . Gå vidare genom att klicka på Nästa.
-
På nästa sida i guiden kan du välja fält från datafilen som du vill lägga till i organisationsschemaformer som formdatafält. Gå vidare genom att klicka på Nästa.
-
Om du vill ta med bilder i organisationsschemat väljer du Inkludera inte bilder i organisationsschemat, annars väljer du Hitta mappen som innehåller organisationsbilderna. Följ de återstående anvisningarna på den här sidan och välj sedan Nästa för att fortsätta.
-
På den sista sidan i guiden kan du ange hur mycket av organisationen som ska visas på varje sida. Du kan välja Jag vill ange hur mycket av organisationen som ska visas på varje sida, eller så kan du låta guiden definiera varje sida automatiskt genom att välja Jag vill att guiden automatiskt ska bryta organisationsschemat över sidorna.
-
Om du vill hyperlänka och synkronisera anställds form över sidorna markerar du alternativen Hyperlänka anställds form över sidorna och Synkronisera anställds form över sidorna.
-
När du har gjort alla dina val väljer du Slutför.
Obs!: Specifik hjälp finns för de flesta guidesidor. Du öppnar Hjälp genom att trycka på F1 eller välja hjälpknappen .
Visa grupper med hjälp av gruppramar eller prickade linjer
När du skapar ett organisationsschema kan du ordna om informationen så att den avspeglar virtuella teamförhållanden. Du kan flytta relaterade former så att de ligger nära varandra och sedan lägga till prickade linjer mellan dem för att visa sekundära rapporteringsstrukturer, eller använda formen Teamram för att framhäva ett virtuellt team. Den prickade linjen fungerar som en vanlig koppling. Teamramen är i princip en ändrad rektangelform som du kan använda för att visuellt gruppera och namnge team.
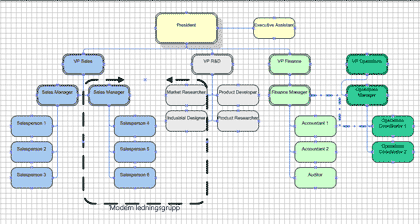
Uppdatera genererade organisationsscheman
Om du vill återspegla ändringar i strukturen i en organisation måste du uppdatera organisationsschemat manuellt eller generera ett nytt diagram. Om du genererar ett nytt diagram ingår inga anpassningar som gjorts i det tidigare diagrammet i det nya diagrammet. Om teman eller foton har lagts till i former måste de läggas till igen för att diagrammen ska se liknande ut.
Om formerna är länkade till data uppdateras data normalt när du kör Uppdatera data, men bara i befintliga former. När du uppdaterar data läggs inga former till eller raderas.
Se även
Video: Skapa organisationsschema
Skapa ett organisationsschema automatiskt utifrån data om anställda
Skapa ett organisationsschema utan externa data
Skapa ett organisationsschema med hjälp av Visio för webben
Visa eller dölja information i ett organisationsschema i Visio
Utforma formerna i organisationsschemat
Om att bryta organisationsschemat över flera sidor
Hitta exempel på organisationsschema Visio-mallar och -diagram
I Visio på webben kan du rita ett organisationsschema baserat på flera stenciler. Processen beskrivs nedan.
Den andra metoden är att skapa ett organisationsschema baserat på Excel-data. Processen beskrivs i en separat artikel, Skapa ett organisationsschema baserat på Excel-data med hjälp av Visio för webben.
Visio på webben har fem stenciler med former för att skapa organisationsscheman:
Enkel stencil
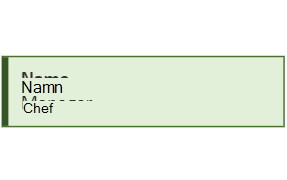
Stencil för aktivitetsikon
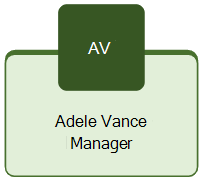
Stencil för medalj
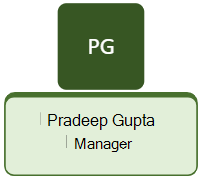
Stencil för pinboard

Stencil för distribution
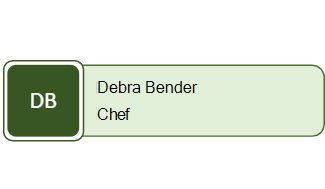
Rita ett organisationsschema
Om du vill skapa ett organisationsschema lägger du till den stencil du vill använda i filen.
-
Välj Arkiv > Nytt och välj sedan Organisationsschema:

-
I fönstret Former , i den vänstra marginalen, väljer du bland de fem stencilerna för organisationsscheman, med början i det grundläggande organisationsschemat. (Bilderna ovan illustrerar utseendet på formerna i varje stencil.)
-
Börja dra former till arbetsytan.
-
Använd kopplingar för att visa organisationshierarkin.
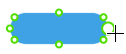
Mer information finns i Lägga till kopplingar mellan Visio-former.
-
Om du vill ändra färg på en figur högerklickar du på den och väljer

Använda en layout för organisationsschemat som du har ritat
När formerna har ritats och kopplats väljer du det layoutalternativ du föredrar. Visio innehåller åtta layoutalternativ för den visuella hierarkin i organisationsschemat:
-
På fliken Organisationsschema i verktygsfältet väljer du Layouter.
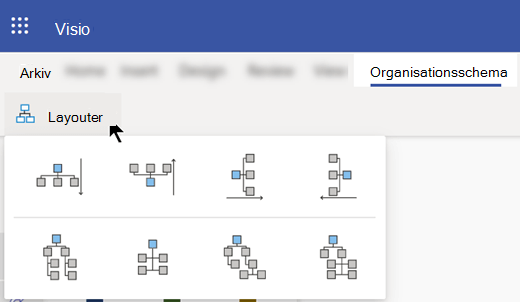
-
Välj bland alternativen för uppifrån och ned, nedifrån och upp, från vänster till höger, höger till vänster, sida vid sida eller hybridkombinationer.
Skapa organisationsscheman snabbt
IVisio i Microsoft 365, Visio abonnemang 1 och Visio abonnemang 2 finns det två metoder för att snabbt lägga till nya noder. Den första noden måste dras från fönstret Form (till vänster om fönstret). Ytterligare noder som du ansluter till först kan sedan läggas till på något av följande två sätt:
Skapa nya noder med plusknappen
Peka på en nod på arbetsytan tills knappen 
Dra och släpp-nod "fästa"
Dra en nod från fönstret Form (till vänster i fönstret) ovanpå en annan nod på arbetsytan. Noden kopplas automatiskt till den valda noden som dess underordnade, i en lägre hierarkinivå.
Anpassa organisationsschemat
Visio abonnemang 1 och Visio abonnemang 2 användare kan anpassa ett organisationsschema ytterligare med hjälp av åtgärdsfönstret Formatera organisationsschema som visas till höger på arbetsytan. Åtgärdsfönstret öppnas till höger om arbetsytan när du har startat från någon av de tillgängliga organisationsschemamallarna eller när du har fäst någon av stencilerna för organisationsscheman (t.ex. Grundläggande, Medalj, Distribution, Aktivitetsikon eller Pinboard). Du kan ändra format på en figur, lägga till foton i formerna och lägga till beskrivande fält i formerna.
Som standard är Namn och Rubrik de synliga fälten för anställda och bildplatshållaren har initialer angivna när du först lägger till figurer på arbetsytan.
Anpassningar kan tillämpas på en markerad uppsättning organisationsschemaformer eller alla organisationsschemaformer på arbetsytan. Om ingen form är markerad på arbetsytan tillämpas ändringar du gör på alla former på arbetsytan. Följande anpassningar är nu tillgängliga:
-
Ändra nodformat:
I åtgärdsfönstret Formatera organisationsschema , under Nodformat, väljer du det format du vill använda för formerna (enkel kvadrat, grundläggande cirkulär, distributionscirkel osv.).
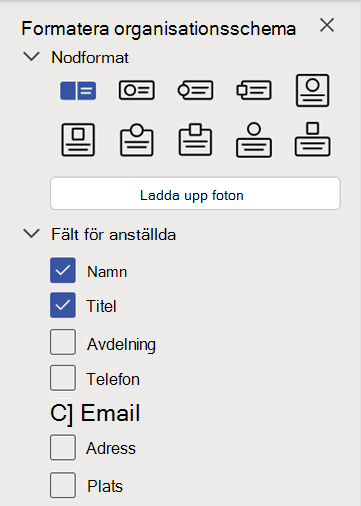
-
Ladda upp foton:
Välj Ladda upp foton om du vill ladda upp en eller flera foton samtidigt – för varje person som visas i organisationsschemat. Om du laddar upp flera bilder samtidigt bör bildfilerna ha namn som matchar de som används i organisationsschemat. Filerna ska vara JPG-, JPEG- eller PNG-filer med maximal filstorlek på 6 MB vardera.
-
Lägg till fält för anställda:
Under Fält för anställda markerar eller avmarkerar du kryssrutor för att ange vilka fält du vill ska visas i varje form. Varje form kan visa vissa fält för anställda individuellt. När du har lagt till den dubbelklickar du på ett fältnamn i varje form för att markera den och börjar skriva in det värde du vill ange i fältet. (Du kan till exempel dubbelklicka på en avdelningsetikett och skriva Personal.)










