Skapa en händelse
-
På navigeringsfönster väljer du Kalender

-
Välj Ny händelse > Ny händelse.
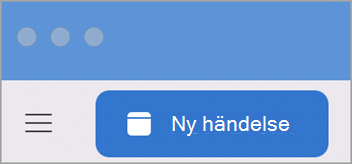
Obs!: Om du väljer ett datum och en tid i kalendern anges datum och tid för ditt val automatiskt i ett nytt fönster för avtalad tid.
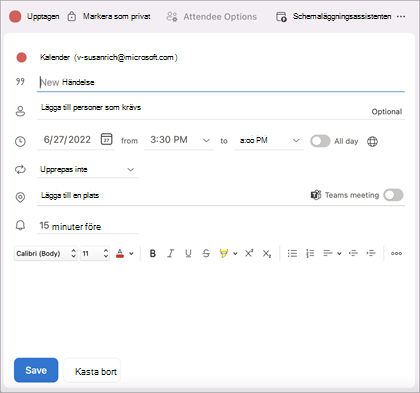
-
Lägg till händelsenamnet i Ny händelse.
-
Välj Schemaläggningsassistenten.
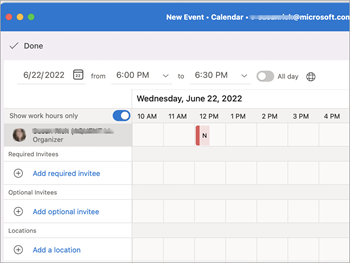
-
I Lägg till obligatorisk inbjuden skriver du namnet på den inbjudna och väljer den inbjudna i listan med kontakter. Upprepa för alla inbjudna.
-
Hitta en tid och ett datum som alla är tillgängliga och välj det.
-
Välj Klar.
-
För ett Teams-möte väljer du knappen Teams-möte.
-
Välj Upprepa inte eller upprepningsmönstret.
-
Välj Lägg till en plats eller Teams-mötesknappen .
Obs!: När du lägger till en plats väljer du Bläddra med Hitta rum och väljer en plats.
-
Välj tidsinställningen för meddelanden.
-
Välj Skicka.
Skapa ett möte
-
Klicka på Kalender längst ned i navigeringsfältet.
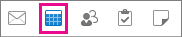
-
På fliken Start klickar du på Möte.
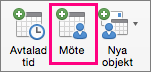
-
Om du vill skicka inbjudan från ett konto som inte är ditt standardkonto väljer du ett konto i listan Från .
-
I rutan Till anger du namnen på de personer eller resurser som ska ingå i mötet. Välj något av namnen om du vill se information om personen, inklusive telefonnummer, e-postadress, kontor med mera.
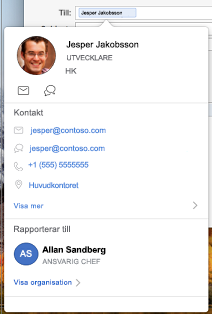
-
I rutan Ämne anger du en beskrivning av mötet.
-
Om du känner till mötesrumsinformationen skriver du den i rutan Plats . Annars klickar du på hitta rum-knappen i menyfliksområdet. (Mer information om Hitta rum finns i Hitta ett konferensrum .)

-
Ange information om händelsen och gör sedan något av följande:
Om du vill
Gör följande
Visa Tidszon-menyn för händelsen
Klicka på Tidszoner på fliken Organisatör.
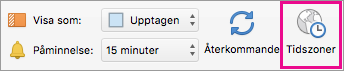
Bifoga filer till ett möte
Klicka på Bifogade filer> Lägg till på mötesmenyn.
Gör mötet till en återkommande händelse
Klicka på Upprepning på fliken Organisatör och välj sedan ett upprepningsmönster.
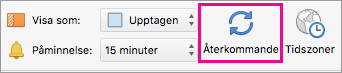
Se om dina inbjudna deltagare är tillgängliga (endast Exchange-konton)
Klicka på Schemaläggning på fliken Organisatör.

När du klickar på knappen Schemaläggning visas fönstret Schemaläggningsassistenten . Om du inte ser ledig/upptagen-information i fönstret Schemaläggningsassistenten kontrollerar du att Exchange-kontot är markerat i fältet Från högst upp i inbjudan.
-
Klicka på Skicka.
Skapa en avtalad tid
-
Klicka på Kalender längst ned i navigeringsfältet.
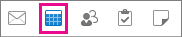
-
På fliken Start klickar du på Avtalad tid.
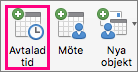
Tips: Du kan också skapa en avtalad tid i kalendern genom att dubbelklicka på en tidsperiod i dag-, vecko- eller månadsvyn. Datum och tid för urvalet anges automatiskt i fönstret för en ny händelse.
-
Ange Ämne och Plats och gör sedan något av följande:
Om du vill
Gör följande
Visa Tidszon-menyn för händelsen
Klicka på Tidszoner på fliken Avtalad tid.
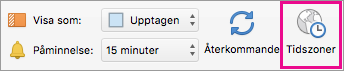
Göra den avtalade tiden återkommande
Klicka på Upprepning på fliken Avtalad tid och välj sedan ett upprepningsmönster.
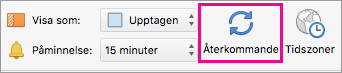
Ändra den avtalade tiden till ett möte genom att bjuda in andra personer
Klicka på Bjud in deltagare på fliken Avtalad tid.

-
Klicka på Spara & Stäng på fliken Avtalad tid.
Närliggande ämnen
Schemalägga ett möte eller en händelse i Outlook för Windows eller på webben










