|
Viktigt Access Services 2010 och Access Services 2013 tas bort från nästa version av SharePoint. Vi rekommenderar att du inte skapar nya webbappar samt migrerar dina befintliga program till en annan plattform, t.ex. Microsoft Power Apps. Du kan dela Access-data med Dataverse, som är en molndatabas där du kan skapa Power Platform appar, automatisera arbetsflöden, virtuella agenter med mera för webben, telefonen eller surfplattan. Mer information finns i Komma igång: Migrera Access-data till Dataverse. |
En Access-app är en databas som du använder i en vanlig webbläsare, men som du utformar och ändrar i Access 2013 eller senare. Data- och databasobjekten lagras i SQL Server eller Microsoft Azure SQL Database, så att du kan dela data inom organisationen med hjälp av lokal SharePoint.
Du kan skapa en app från en mall eller från grunden. Så här skapar du en anpassad Access-app:
-
Öppna Access 2013 eller senare och klicka på Anpassat webbapp.
-
Ange ett namn och en serverplats för programmet (du kan också välja en serverplats i listan Platser) och klicka på Skapa.
Tips: Kontrollera serverplatsen eller databasnamnet genom att klicka på fliken Arkiv och > information.
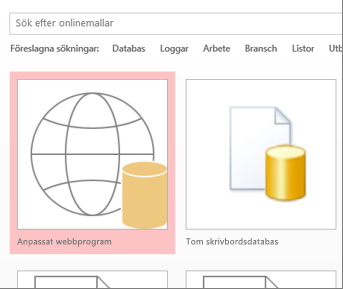
Nästa steg är att du behöver några tabeller i det nya programmet. Du kan antingen lägga till fördefinierade tabeller som är som mallar, som i vissa fall innehåller färdiga relaterade tabeller eller bara börja med tomma tabeller.
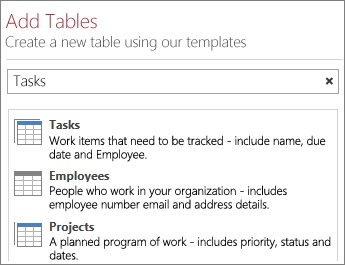
Så här lägger du till en malltabell: Ange vilken typ av information som du kommer att lagra, till exempel uppgifter eller personer, i sökrutan. Klicka på knappen Sök och välj en lämplig tabell i den angivna listan.
Tips: Skriv Allt i sökrutan för att visa alla tabellalternativ för mallar.
Om mallen innehåller relaterade tabeller visas flertabellsikonen. När du till exempel lägger till tabellen Tillgångar läggs även den relaterade tabellen Anställda till i Access.

Så här lägger du till en tom tabell: Klicka på Lägg till en ny tom tabell.
Du kan se de nyligen tillagda tabellerna i den vänstra rutan.
Arbeta med vyer
List- och databladsvyer skapas automatiskt för varje tabell i Access. Beroende på vilken typ av tabellmall du väljer kan du även se en sammanfattningsvy som grupperar objekt efter ett visst fält. Du kan lägga till en vy genom att klicka på plustecknet.
Så här redigerar du designen för en vy från ett öppet Access-program:
-
Välj en tabell.
-
Välj en vy.
-
Klicka på knappen Inställningar/Åtgärder och välj den åtgärd du vill utföra.
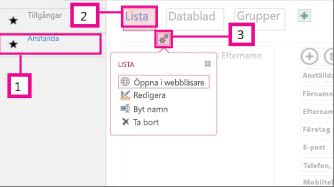
Obs!: Underliggande data tas inte bort när du tar bort vyer (eller kontroller i vyer).
Lägga till data
Om du vill ange eller ändra data i tabellerna klickar du på Öppna i webbläsare på fliken Start. Markera tabellen och vyn du vill använda och använd sedan åtgärdsfältsknapparna för att lägga till, redigera och ta bort objekt.
Du kan också importera data från en extern källa, till exempel en Access-skrivbordsdatabas, en Microsoft Excel-fil, en ODBC-källa, en textfil eller en SharePoint-lista. Data läggs till som en ny tabell. Mer information finns i Importera data från en Access-databas till en Access-webbapp.
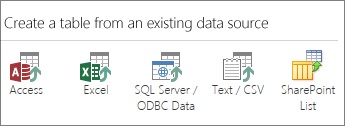
Obs!: Om du har en Access 2010-webbdatabas kan du redigera den i Access 2013 eller senare, men du kan inte uppdatera den till en Access-webbapp. Skapa i stället en ny anpassad webbapp och importera tabellerna från Access 2010-webbdatabasen. Standardvyer skapas automatiskt och du kan lägga till egna anpassade vyer.
Spara appen
Om du klickar på Spara i verktygsfältet Snabbåtkomst överförs dina ändringar till SharePoint-servern, så det finns inga fler "publicera"-steg.
Om du vill säkerhetskopiera eller flytta programmet sparar du det som ett SharePoint-programpaket genom att klicka på Arkiv > Spara som >Spara som nytt program. Ange en rubrik och välj om du bara vill spara utformningen av programmet eller om du vill ta med data i paketet.
Fler alternativ för att spara programmet finns i skapa ett Access-programpaket.
En snabb överblick över fler alternativ med Access-appar finns i Vad är nytt i Access 2013.
Nästa steg
Nästa steg beror på vad du vill göra med programmet, men här är några artiklar som kan vara till hjälp:










