Skapa en etikett för alla i listan snabbare med hjälp av en dokumentkoppling. Konfigurationen tar lite tid, men du kan skriva ut alla etiketter samtidigt. Och du kan spara etikettinställningarna så att du kan använda dem nästa gång du vill skriva ut etiketter.
Välj en mall som matchar dina etiketter
Om du har ett paket med etiketter med ett visst produktnummer letar du efter en mall för produkten.
-
Klicka på > Nyttoch skriv tillverkarens nummer (till exempel Avery 8871) i sökrutan.
-
Välj en mall, visa beskrivningen för att kontrollera att den fungerar med etikettens produktnummer och klicka på Skapa.
Koppla etikettpublikationen till adresslistan
Nästa steg är att ansluta etikettarket till en datakälla. Datakällan är en fil som innehåller din adresslista.
Du kan använda dina Outlook-kontakter eller en adresslista som finns i ett Excel-kalkylblad eller en Access-databas. Om du inte har en lista ännu kan du skriva en i Publisher.
Om du inte har en lista än
Börja med att samla in information för alla personer du vill ha i adresslistan.
-
Klicka på Utskick i Publisher > Välj mottagare > Skriv en ny lista.
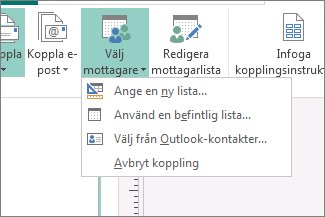
-
På den första raden skriver du informationen för den första personen i listan.
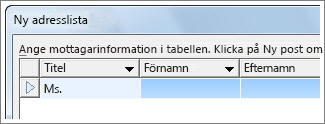
Tips: Om du vill ändra kolumnerna i Publisher klickar du på knappen Anpassa kolumner. Du kan sedan lägga till, ta bort, byta namn på och ändra ordning på kolumnerna i listan.
-
När du har angett all information för den personen trycker du på Ny post och skriver in informationen för nästa person i listan.

-
När du har lagt till alla i listan klickar du på OK.
-
Skriv ett namn på adresslistan i rutan Filnamn i dialogrutan Spara adresslista och välj den mapp där du vill spara listan.
Om du redan har en adresslista
-
Klicka på Utskick > Välj mottagare.
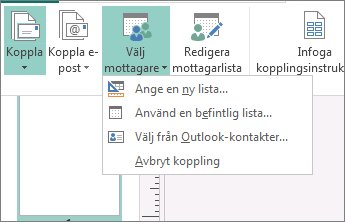
-
Om listan finns i ett kalkylblad eller en databas klickar du på Använd en befintlig lista,bläddrar till filen som innehåller listan, klickar på den och klickar på Öppna. (Om du uppmanas att välja en tabell klickar du på OK.)
-
Om du vill använda dina Outlook-kontakter klickar du på Välj från Outlook-kontakter, klickar på den kontaktmapp du vill använda och klickar på OK.
Välj vilka mottagare som ska inkluderas
När du använder en befintlig lista eller dina Outlook-kontakter inkluderar Publisher alla i filen eller kontaktmappen. För projektet kan du vilja begränsa den listan.
-
Klicka på Redigera mottagarlista.
-
I dialogrutan Koppla dokument för mottagare markerar du kryssrutorna bredvid de personer som du vill ska ingå och avmarkerar kryssrutorna bredvid de personer du inte vill ska ingå nu.
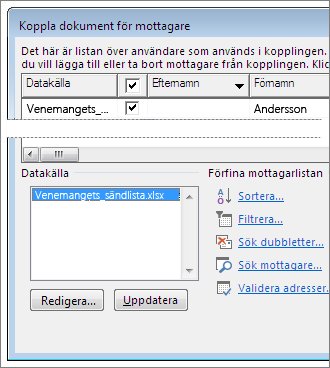
Du kan sortera eller filtrera listan för att göra det lättare att hitta de personer som du vill ska ingå.
Sortera objekt i listan
-
Klicka på rubriken för den kolumn du vill sortera efter i rutan Koppla dokument för mottagare.
Om du till exempel vill visa listan i alfabetisk ordning efter efternamn klickar du på kolumnrubriken Efternamn.
Tips: Om du vill sortera efter mer än en sak (till exempel efter delstat och ort) klickar du på Sortera under Förfina mottagarlistan i rutan Koppla dokument för mottagare. I dialogrutan Filtrera och sortera väljer du vad du vill sortera efter.
-
Markera kryssrutorna bredvid de personer som du vill ska ingå och avmarkera kryssrutorna bredvid de personer som du inte vill ska ingå i den här gången.
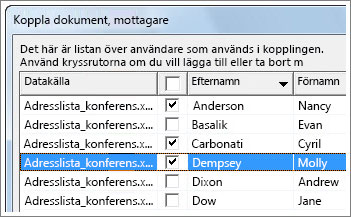
Filtrera objekt i listan
-
Klicka på pilen bredvid rubriken för den kolumn som du vill filtrera på.
-
Klicka på (Tomma) eller (Ifyllda) för ett allmänt filter. Om du vill filtrera på något mer specifikt, till exempel bara personer som bor i en viss stad, klickar du på (Avancerat) och fyller i rutorna för det du vill filtrera på.
Tips: I rutan Filtrera och sortera kan du också filtrera på flera saker.
-
Markera kryssrutorna bredvid de personer som du vill ska ingå och avmarkera kryssrutorna bredvid de personer som du inte vill ska ingå i den här gången.
Klicka på (Alla) om du vill visa alla poster igen.
Lägga till adresserna i etiketterna
-
Klicka på > postadressblock.
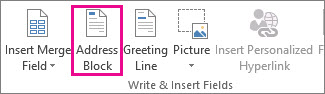
-
Välj hur du vill att namnet ska visas.
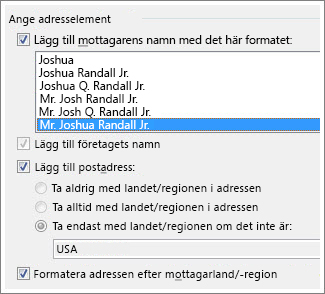
Tips: Klicka på Matcha fält för att vara säker på att Publisher hittar namnen och adresserna i listan. Kontrollera att de fält du vill använda visas i listan. Om ett fält som du villanvända har statusen Ej matchad klickar du på listrutan för det fältet och sedan på det kolumnnamn som matchar den kolumnen i listan.
-
Klicka på OK.
Publisher lägger till en kopplingsinstruktion i publikationen. När du är klar med kopplingen ersätter Publisher det fältet med en adress i varje etikett.
Obs!: Om du gör andra typer av etiketter och vill lägga till annan information klickar du på Utskick > Infoga kopplingsinstruktion och klickar på namnet på den information du vill lägga till.
Formatera adresserna
-
Markera fältet Adressblock i publikationen, inklusive markeringarna i början och slutet av den.
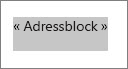
-
Klicka på Verktyg för textrutaFormat och välj teckensnitt,teckenstorlekoch teckenfärg.
Förhandsgranska etiketter
Nu kan du kontrollera hur etiketterna kommer att se ut innan du kör kopplingen.
-
Klicka på Förhandsgranskaresultat och sedan på pilarna för att se till att etiketterna ser ut som du vill.
Tips: Om du vill söka efter och förhandsgranska en viss post i datakällan klickar du på Sök mottagare,skriver det du söker efter i rutan Sök post och klickar på Sök nästa.
Meddelanden:
-
Om du ser ett namn som du ville utelämna kopplingen kan du ta bort den genom att klicka på Exkludera den här mottagaren.
-
Om du upptäcker att du har fel lista helt och hållet klickar du på Redigera mottagarlista och sorterar eller filtrerar för att få den lista du vill ha.
Skriva ut etiketterna
-
Klicka på Slutför & koppla > koppla till skrivare.
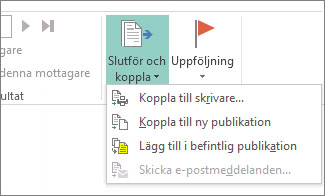
-
Kontrollera attPublisher har flera sidor per ark under Inställningar.
-
Klicka på Skriv ut.
Spara etikettinställningarna för senare användning
När du har slutfört kopplingen sparar du etikettfilen så att du kan använda den igen.
-
Klicka på Arkiv > Spara som.
-
Klicka där du vill spara etikettfilen och klicka sedan på Bläddra.
-
Skriv ett namn för etikettpublikationen i rutan Filnamn och klicka sedan på Spara.
Etikettfilen förblir kopplad till adresslistan. Om du vill skapa etiketter igen öppnar du filen och klickar på Ja när Publisher uppmanar dig att behålla anslutningen. Om du sedan vill ändra vilka personer eller objekt du tar med i kopplingen klickar du på Redigera mottagarlista för att sortera, filtrera och markera dem.










