Signaturen som bifogas i dina e-postmeddelanden kan anpassas efter din personliga smak, företagets logotyp eller en viss stämning. Signaturer kan innehålla text, länkar och bilder, till exempel kan du skapa en signatur för företags-e-post med namn, befattning, telefonnummer och företagslogotyp. Här är ett exempel:
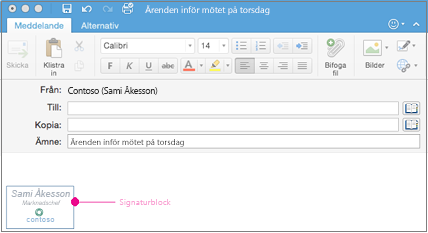
Du kan lägga till signaturer manuellt i enskilda e-postmeddelanden eller så kan du låta en signatur läggas till automatiskt i varje meddelande du skickar.
I Outlook måste flera objekt vara fästa innan du kan dra dem alla samtidigt. Markera först ett objekt. Håll sedan ned Ctrl medan du markerar fler objekt och dra dem sedan på plats.
Skapa en e-postsignatur
-
I Outlook-menyn väljer du Inställningar.
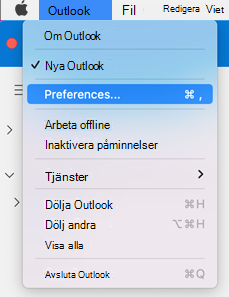
Obs!: Välj Inställningar om du använder macOS Ventura eller senare.
-
Under E-post väljer du Signaturer.
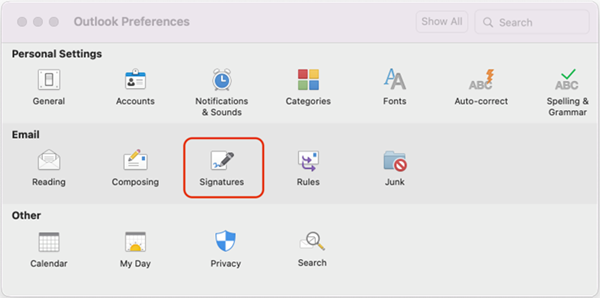
-
Dubbelklicka på Standard och byt sedan namn på standardsignaturen.
eller
-
Välj

-
Ange önskat signaturnamn.
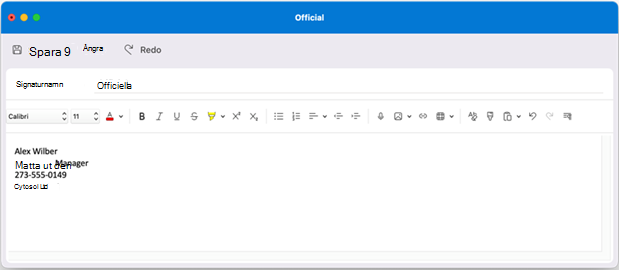
-
I signaturredigeraren skriver du texten som du vill ta med i signaturen. Du kan göra följande:
-
Tillämpa formatering, till exempel teckensnitt, stil, teckenstorlek, teckenfärg eller markering. Markera texten innan du använder någon formatering.
-
Lägg till ett foto, en logotyp eller en bild i signaturen genom att infoga Bilder från bildbläddraren eller Bild från fil.
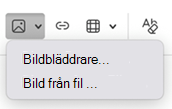
-
Lägga till en hyperlänk till din portfölj eller företagets webbplats. Välj Länk

-
Infoga en tabell.
-
-
När du är klar med signaturen väljer du Spara och stänger redigeringsfönstret.
-
Stäng fönstret Signaturer.
Lägga till en signatur i ett e-postmeddelande eller en kalenderinbjudan
-
Klicka i brödtexten i meddelandet.
-
Välj Signatur i menyfliksområdet och välj sedan en signatur i listan.
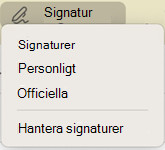
Lägga till en signatur automatiskt i alla meddelanden
Du kan ange en standardsignatur för vart och ett av dina e-postkonton.
-
I Outlook-menyn väljer du Inställningar.
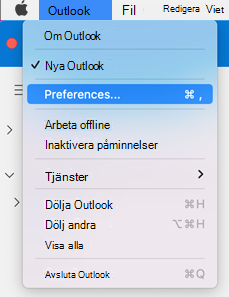
Obs!: Välj Inställningar om du använder macOS Ventura eller senare.
-
Under E-post väljer du Signaturer.
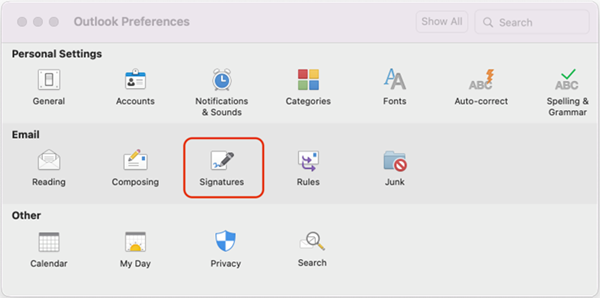
-
Under Välj standardsignatur väljer du kontot för vilket du vill ange en standardsignatur.
Om du har flera konton måste du ställa in standardsignaturen separat för varje konto.
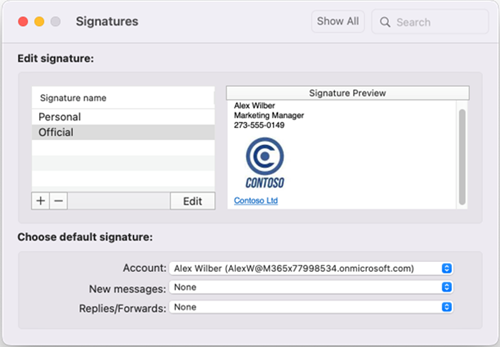
-
Om du vill lägga till en signatur till alla nya meddelanden ställer du in det under Nya meddelanden.
-
Om du vill lägga till en signatur till alla meddelanden du svarar på eller vidarebefordrar, ställer du in det under Svar/vidarebefordringar.
-
Stäng fönstret Signaturer.
Skapa en e-postsignatur
-
I Outlook-menyn väljer du Inställningar.
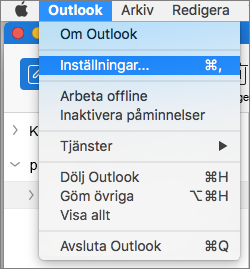
-
Under E-post väljer du Signaturer.
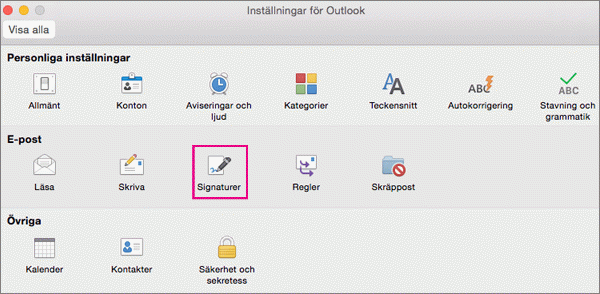
-
Dubbelklicka på Namnlös och ange sedan ett namn på signaturen du skapar.
eller
-
Välj

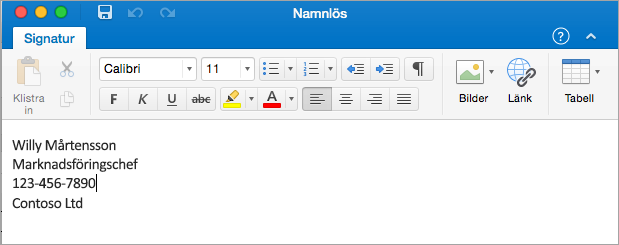
-
I signaturredigeraren skriver du texten som du vill ta med i signaturen. Du kan göra följande:
-
Tillämpa formatering, till exempel teckensnitt, stil, teckenstorlek, teckenfärg eller markering. Markera texten innan du använder någon formatering.
-
Lägga till foto, logotyp eller bild i signaturen genom att infoga bilder från bildbläddraren eller Bild från fil
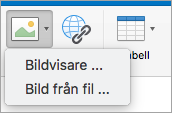
-
Lägga till en hyperlänk till din portfölj eller företagets webbplats. Välj Länk

-
Infoga en tabell.
-
-
När du är klar med signaturen stänger du redigeringsfönstret.
-
Stäng fönstret Signaturer.
Lägga till en signatur i ett e-postmeddelande eller en kalenderinbjudan
-
Klicka i brödtexten i meddelandet.
-
På fliken Meddelande väljer du Signatur. Sedan väljer du en signatur från listan.
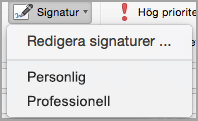
Lägga till en signatur automatiskt i alla meddelanden
Du kan ange en standardsignatur för vart och ett av dina e-postkonton.
-
I Outlook-menyn väljer du Inställningar.
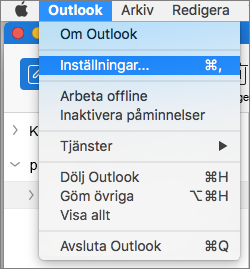
-
Under E-post väljer du Signaturer.
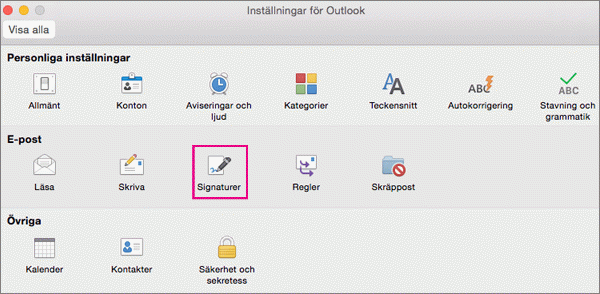
-
Under Välj standardsignatur väljer du kontot för vilket du vill ange en standardsignatur.
Om du har flera konton måste du ställa in standardsignaturen separat för varje konto.
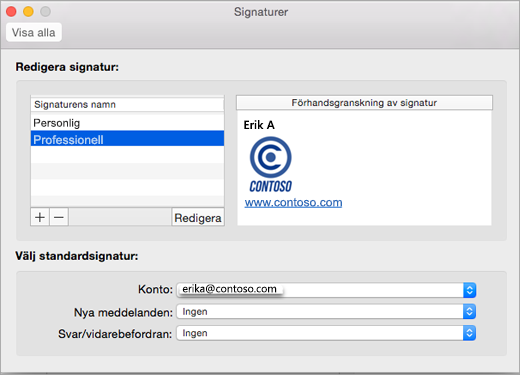
-
Om du vill lägga till en signatur till alla nya meddelanden ställer du in det under Nya meddelanden.
-
Om du vill lägga till en signatur till alla meddelanden du svarar på eller vidarebefordrar, ställer du in det under Svar/vidarebefordringar.
-
Stäng fönstret Signaturer.
Närliggande avsnitt
Skapa och lägga till en signatur i meddelanden i Outlook för PC










