Om du vill skapa en grafisk representation av en serie händelser, till exempel milstolpar i ett projekt eller de viktigaste händelserna under ett liv, kan du använda en tidslinje med SmartArt-grafik. När du har skapat tidslinjen kan du lägga till fler datum, flytta datum, ändra layouter och färger samt tillämpa olika format.
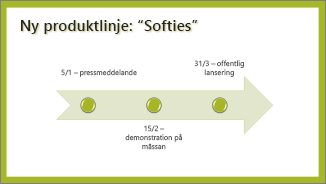
Skapa en tidslinje
-
Klicka på SmartArt på fliken Infoga.
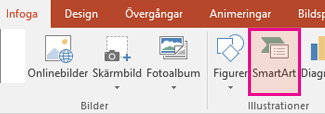
-
Gå till galleriet Välj en SmartArt-grafik, klicka på Process och dubbelklicka sedan på en layout för tidslinjen.
Tips: Det finns två tidslinjer i SmartArt-grafiken, Enkel tidslinje och Tidslinje med cirkelaccent, men du kan använda nästan vilken processrelaterad SmartArt-grafik du vill.
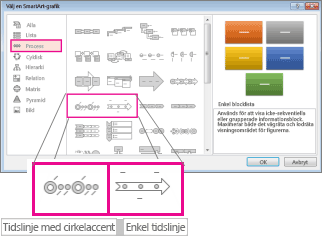
-
Klicka på [Text] och skriv sedan eller klistra in texten i SmartArt-grafiken.
Obs!: Du kan också öppna textfönstret och skriva in texten där. Om inte textfönstret visas går du till fliken SmartArt-verktygDesign och klickar på Textfönster.
-
Klicka på en form i tidslinjen.
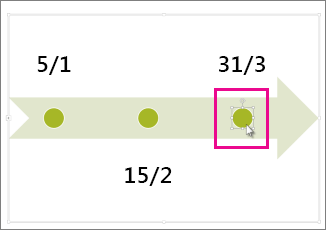
-
Gör något av följande på fliken SmartArt-verktygDesign:
-
Om du vill lägga till ett tidigare datum klickar du på Infoga figur och klickar sedan på Infoga figur före.
-
Om du vill lägga till ett senare datum klickar du på Infoga figur och klickar sedan på Infoga figur efter.
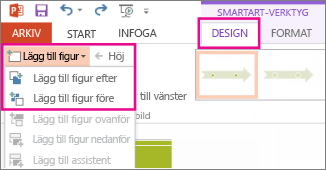
-
-
I rutan för nytt datum skriver du önskat datum.
-
På tidslinjen klickar du på det datum som du vill flytta.
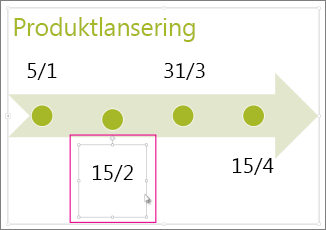
-
Gör något av följande på fliken SmartArt-verktygDesign:
-
Om du vill flytta ett datum till tidigare än det valda datumet, klickar du på Flytta uppåt.
-
-
Om du vill flytta ett datum till senare än det valda datumet, klickar du på Flytta nedåt.
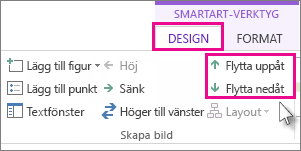
-
Klicka på SmartArt-grafiktidslinjen.
-
Klicka på Mer

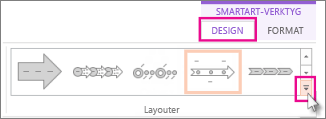
Obs!: Om du endast vill visa tidslinjen och processrelaterade layouter går du längst ned i listan med layouter, klickar på Fler layouter och klickar sedan på Process.
-
Välj en tidslinje eller en processrelaterad SmartArt-grafik, t.ex. någon av följande:
-
Om du vill visa ett förlopp i en tidslinje klickar du på Accentprocess.
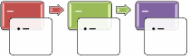
-
Om du vill skapa en tidslinje med bilder eller foton klickar du på Löpande bildlista. Cirkelfigurerna är avsedda att innehålla bilder.
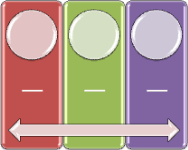
-
-
Klicka på SmartArt-grafiktidslinjen.
-
På fliken SmartArt-verktygDesign klickar du på Ändra färger.
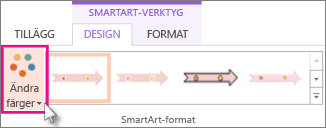
Obs!: Om SmartArt-verktygDesign inte visas, kontrollerar du att du har markerat tidslinjen.
-
Klicka på önskad färgkombination.
Tips: Placera pekaren över valfri kombination för att se en förhandsgranskning av hur färgerna kommer att se ut på tidslinjen.
Med ett SmartArt-format kan du använda en kombination av effekter, som linjestil, fasning eller 3D-perspektiv, med ett enda klick. Det ger tidslinjen ett snyggt och proffsigt utseende.
-
Klicka på tidslinjen.
-
Klicka på det format du vill använda på fliken SmartArt-verktygDesign.
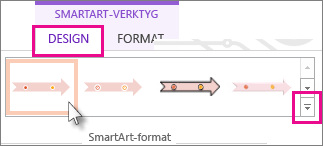
Tips: Om du vill ha fler format klickar du på Mer

Se även
Skapa en tidslinje
När du vill visa en sekvens av händelser, till exempel milstolpar och händelser i ett projekt, kan du använda en tidslinje med SmartArt-grafik. När du har skapat tidslinjen kan du lägga till och flytta händelser, ändra layouter och färger samt tillämpa olika format.
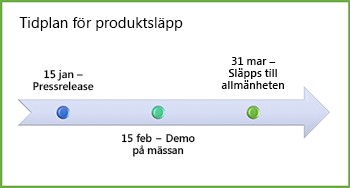
-
Klicka på SmartArt > Process på fliken Infoga.
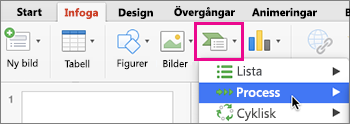
-
Klicka på Enkel tidslinje eller någon annan processrelaterad bild.
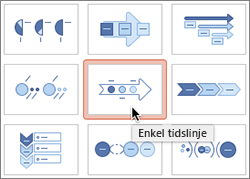
-
Klicka på [Text]-platshållarna och ange information om händelserna.
Tips: Du kan också öppna textfönstret och ange texten där. Klicka på Textfönster på fliken SmartArt-design.
-
Klicka på en form i tidslinjen.
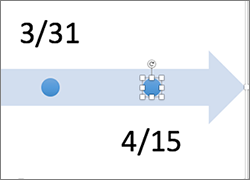
-
Klicka på Lägg till figur på fliken SmartArt-design och klicka sedan på Lägg till figur före eller Lägg till figur efter.
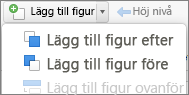
-
Skriv den text du vill använda.
-
I tidslinjen klickar du på texten för den händelse du vill flytta.
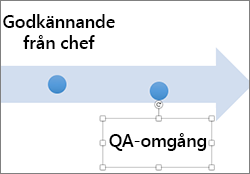
-
Gå till fliken SmartArt-design. Klicka på Flytta upp (vänster) eller Flytta ned (höger).

-
Klicka på tidslinjen.
-
Gå till fliken SmartArt-design. Peka på layoutpanelen. Klicka på nedpilen.
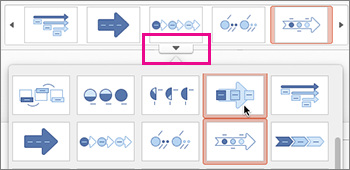
-
Välj en tidslinje eller en processrelaterad SmartArt-grafik, t.ex. någon av följande:
-
Om du vill visa ett förlopp i en tidslinje klickar du på Accentprocess.
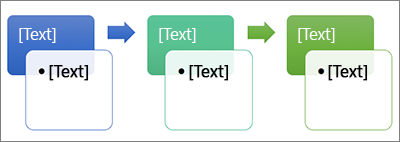
-
Om du vill skapa en tidslinje med bilder eller foton klickar du på Löpande bildlista. Cirkelfigurerna är avsedda att innehålla bilder.
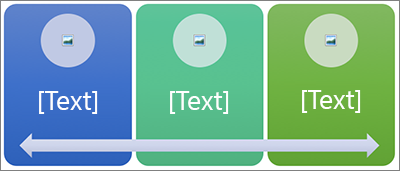
-
-
Klicka på tidslinjen.
-
Gå till fliken SmartArt-design, klicka på Ändra färger och klicka sedan på den färgkombination du vill använda.

Ge tidslinjen ett proffsigt utseende genom att använda ett SmartArt-format med en kombination av effekter, till exempel linjeformat, fasning och 3D-perspektiv.
-
Klicka på tidslinjen.
-
Klicka på det format du vill använda på fliken SmartArt-design.











