Obs!: Vi vill kunna erbjuda dig bästa möjliga supportinnehåll så fort som möjligt och på ditt språk. Den här sidan har översatts med hjälp av automatiserad översättning och kan innehålla grammatiska fel eller andra felaktigheter. Vår avsikt är att den här informationen ska vara användbar för dig. Vill du berätta för oss om informationen är till hjälp längst ned på sidan? Här är artikeln på engelska som referens.
Om du vill omvandla rader med text till en punktlista eller numrerad lista, markerar du texten och klicka sedan på fliken Start i gruppen stycke, på punkter eller Numrering. Varje rad eller stycke blir en punktlista eller numrerad artikel.
Vill du börja med en tom sida?
-
Placera markören där du vill använda en punktlista eller numrerad lista.
-
Klicka på pilen bredvid Punktlista eller Numrerad lista på fliken Start.
-
Välj ett format och börja skriva.
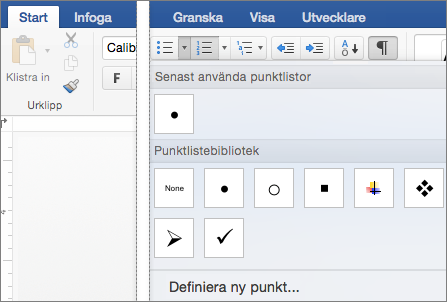
-
Tryck på RETUR när du vill använda en ny punkt eller nummer och tryck på RETUR två gånger för att avsluta listan.
Tips: När du börjar ett stycke med en asterisk och ett blanksteg (* ) eller med siffran 1 och en punkt (1.) visar Word knappen Alternativ för autokorrigering och börjar skapa en punktlista eller numrerad lista. Om du inte vill ha en punktlista eller numrerad lista klickar du på knappen Alternativ för autokorrigering och klickar sedan på Sluta skapa punktlistor automatiskt eller Sluta skapa numrerade listor automatiskt.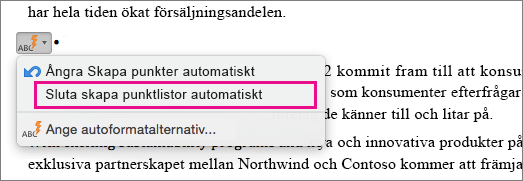
Starta om numreringen på 1
-
Klicka på det objekt som ska vara först i den nya listan.
-
CTRL + klicka eller högerklicka på objektet och klicka sedan på Starta om numrering.
Indrag av punkter i en lista
-
Markera de rader i listan som ska ha indrag.
-
Klicka på Öka indrag

Ta bort objekt från en lista
-
Markera de punkter som du vill ta bort.
-
Tryck på Delete-tangenten.
Avsluta en punktlista eller numrerad lista
Gör något av följande:
-
Tryck på Retur två gånger i slutet av punktlistan eller den numrerade listan.
-
Markera textraden som du inte vill använda i listan, och klicka sedan på fliken Start i gruppen stycke på Punktlista


Lägga till punkter eller numrering i text
-
Markera den text som du vill numrera eller lägga till punkter till.
Obs!: Punkter och numrering används på varje nytt stycke.
-
På fliken Start går du till Stycke och gör något av följande:
Om du vill lägga till
Klicka på
Punktlista
Punktlista

Numrerad lista
Numrerad lista

flernivålista
Flernivålista

Starta om numreringen på 1
-
Klicka på det objekt som ska vara först i den nya listan.
-
På menyn Format klickar du på Punkter och numrering och klickar sedan på fliken Numrerad lista.
-
Under Numrering klickar du på Starta om numrering.
Indrag av punkter i en lista
-
Markera de rader i listan som ska ha indrag.
-
På fliken Start går du till Stycke och klickar på Öka indrag

Skapa en punktlista medan du skriver
-
Börja en ny rad, skriv * (asterisk) och tryck sedan på BLANKSTEG eller TABB.
-
Skriv önskad text.
-
Tryck på RETUR för att lägga till nästa listpunkt.
-
Avsluta listan genom att trycka på RETUR två gånger.
Tips: Om du vill flytta en hel lista åt vänster eller höger klickar du på den första punkten eller det första numret i listan och drar till en ny plats. Hela listan flyttas när du drar, utan att numreringsnivåerna ändras.
Skapa en numrerad lista medan du skriver
-
Börja på en ny rad, skriv 1. (siffran 1 följt av en punkt), och tryck sedan på BLANKSTEG eller TABB.
-
Skriv önskad text.
-
Tryck på RETUR för att lägga till nästa listpunkt.
-
Avsluta listan genom att trycka på RETUR två gånger.
Tips: Om du vill flytta en hel lista åt vänster eller höger klickar du på den första punkten eller det första numret i listan och drar till en ny plats. Hela listan flyttas när du drar, utan att numreringsnivåerna i listan ändras.
Ta bort objekt från en lista
-
Markera de punkter som du vill ta bort.
-
Tryck på Delete-tangenten.
Avsluta en punktlista eller numrerad lista
Gör något av följande:
-
Tryck på Retur två gånger i slutet av punktlistan eller den numrerade listan.
-
Markera textraden som du inte i listan, och sedan på fliken Start under stycke, klicka på Punktlista












