Med färgkategorier kan du enkelt identifiera och gruppera associerade objekt i Microsoft Outlook. Tilldela en färgkategori till en grupp relaterade objekt, till exempel anteckningar, kontakter, avtalade tider och e-postmeddelanden, så att du snabbt kan organisera och följa upp. Du kan också tilldela objekten fler än en färgkategori.
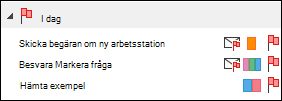
Du kan välja från en uppsättning standardkategorier, eller skapa din egen, och sedan tilldela kategorier till dina Outlook-objekt. Kategorifärgerna visas i tabell vyer, till exempel Inkorgen, och i själva de öppna objekten. Du kan byta namn på kategorier till något mer beskrivande eller välja olika färger för kategorierna. Det gör att du kan utforma ett färgkategorisystem som passar ditt personliga arbetssätt.
Obs!: Om du använder Outlook med ett IMAP-konto kan du inte tilldela kategorier till ett objekt. IMAP-e-postkontotypen har inte stöd för kategorier.
Tilldela ett e-postmeddelande en färgkategori
Högerklicka på ett meddelande i meddelandelistan om du vill tilldela ett meddelande en färgkategori. Välj Kategorisera och välj en kategori från listan.
Tips: Om du högerklickar på meddelandet och bara ser alternativ för att flagga meddelandet så högerklickar du i det tomma utrymmet till höger om avsändarens namn.
Obs!: Om du vill lägga till en andra eller tredje färgkategori kan du utföra den här åtgärden flera gånger.
Om du vill tilldela en färgkategori till ett meddelande i läsfönstret eller i ett öppet meddelande väljer du Kategorisera från gruppen Taggar på menyfliksområdet och väljer en kategori från listan.
Om Kategorisera inte visas i menyfliksområdet väljer du listrutan under Taggar.
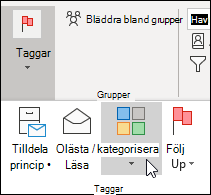
Obs!: Listrutan Kategorisera visar de tio senast använda kategorierna. Har du fler kategorier måste du välja Alla kategorier om du vill se resten av listan.
Standardfärgkategorierna har vanliga namn, till exempel Röd kategori och Blå kategori. Om du enkelt vill kunna identifiera och ordna de kategoriserade objekten kan du byta namn på färgkategorier och ge dem beskrivande namn.
Meddelanden:
-
Första gången du tilldelar ett objekt en befintlig färgkategori uppmanas du att byta namn på färgkategorin.
-
Om du ändrar en färgkategori som redan har tilldelats till objekt kommer alla objekt som tilldelats den kategorin att uppdateras till det önskade namnet.
-
I verktygsfältet väljer du Kategorisera

-
Välj Alla kategorier.
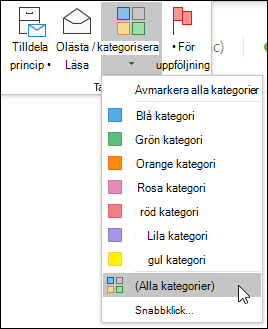
-
Välj namnet på en färgkategori i listan Namn och välj sedan Byt namn.
-
I listan Namn anger du ett namn för den nya färgkategorin.
Om du automatiskt vill tilldela den färgkategori som du byter namn på till objekt som är markerade i huvudfönstret Outlook markerar du kryssrutan bredvid färgkategorin i listan Namn och väljer sedan OK.
-
I en meddelandemapp i gruppen Taggar i menyfliksområdet väljer du Kategorisera > Alla kategorier.
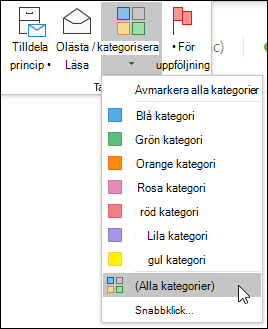
Obs!: För kalenderobjekt visas gruppen Taggar på någon av flikarna Avtalad tid eller Möte. För en öppen kontakt eller uppgift visas gruppen Taggar på fliken Start.
-
I dialogrutan Färgkategorier väljer du Ny.
-
Ange ett namn för kategorin och välj en färg och om du vill ett kortkommando. Välj sedan OK.
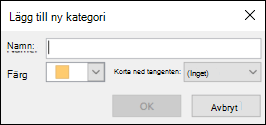
En snabbklickskategori är en standardkategori som kan ställas in i vissa tavellvyer. Om du stänger läsfönstret eller flyttar läsfönstret under meddelandelistan ser du ytterligare kolumner i Inkorgen, inklusive Mottaget, Kategori och Omnämnande. Tilldela en snabbklickskategori i en av dessa vyer genom att klicka i kolumnen kategori och ställa in en kategori.
-
I menyfliksområdet i gruppen Taggar väljer du Kategorisera > Snabbklick.
-
Använd listrutan och välj en färgkategori och välj sedan OK.
Tips: I ett öppet meddelandet kan du klicka på Snabbklick på menyn Kategorisera om du vill ange en standardfärgkategori för alla framtida meddelanden och inte bara det markerade meddelandet.
Genom att associera ett kortkommando med en kategori kan du snabbt tilldela kategorin till ett objekt, till exempel ett e-postmeddelande, genom att markera objektet i Inkorgen eller en annan kategorivy och sedan trycka på kortkommandot. Du kan också använda kortkommandot om du vill tilldela en färgkategori till flera objekt samtidigt.
-
I verktygsfältet i huvudfönstret Outlook väljer du Kategorisera

-
Välj Alla kategorier längst ned på menyn.
-
I listan Namn markerar du kryssrutan för en färgkategori.
-
I listan med kortkommandon väljer ett kortkommando.











