Skapa en listruta
Du kan hjälpa folk att arbeta mer effektivt i kalkylblad genom att använda listrutor i celler. Listrutor låta användare välja ett objekt i en lista som du skapar.

-
I ett nytt kalkylblad anger du posterna som du vill ska visas i den nedrullningsbara listrutan. Allra helst bör du ha dina objekt i en Excel-tabell. Om du inte gör det kan du snabbt konvertera listan till en tabell genom att markera en cell i området och trycka på Ctrl+T.
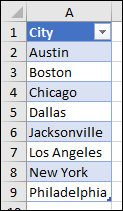
Meddelanden:
-
Varför bör du lägga in dina data i en tabell? Om dina data finns i en tabell uppdateras alla listrutor som är baserade på tabellen automatiskt när du lägger till eller tar bort objekt från listan. Du behöver inte göra något mer.
-
Nu är en god tid att sortera data i ett område eller en tabell i din listruta.
-
-
Klicka i den cell i kalkylbladet där du vill att listrutan ska visas.
-
Gå till fliken Data i menyfliksområdet och sedan på Dataverifiering.
Obs!: Om du inte kan välja Dataverifiering kan kalkylbladet vara skyddat eller delas. Lås upp särskilda områden i en skyddad arbetsbok eller sluta dela kalkylbladet och prova sedan steg 3 igen.
-
Välj Lista i rutan Tillåt på fliken Inställningar.
-
Välj i rutan Källa och välj sedan listområdet. Vi lade vårt i ett kalkylblad som kallas Städer, i området A2:A9. Observera att vi utelämnade rubrikraden, eftersom vi inte vill den ska vara ett valbart alternativ:
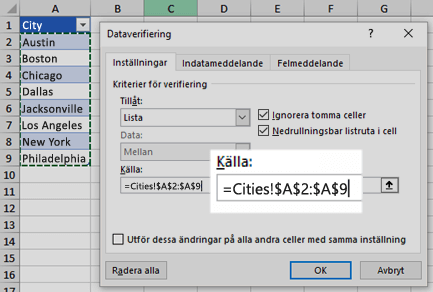
-
Om det är ok att låta andra lämna cellen tom markerar du kryssrutan Ignorera tomma celler.
-
Markera listrutan I cell .
-
Välj fliken Indatameddelande .
-
Om du vill att ett meddelande ska visas när cellen är markerad markerar du rutan Visa indatameddelande när cell är markerad och skriver en rubrik och ett meddelande i rutorna (upp till 225 tecken). Om du inte vill att meddelandet ska visas avmarkerar du kryssrutan.
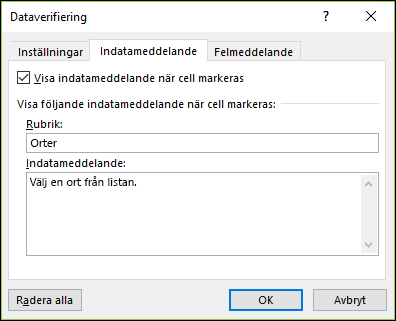
-
-
Välj fliken Felvarning .
-
Om du vill att ett meddelande ska visas när någon anger något som inte finns i listan markerar du rutan Visa felmeddelande när ogiltiga data har angetts , väljer ett alternativ i rutan Format och skriver en rubrik och ett meddelande. Om du inte vill att meddelandet ska visas avmarkerar du kryssrutan.
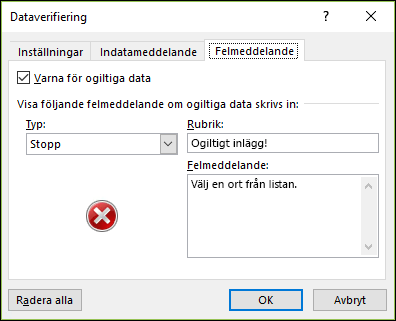
-
-
Vet du inte vilket alternativ du ska välja i rutan Formatmall ?
-
Om du vill visa ett meddelande som inte hindrar andra från att ange data som inte finns i listrutan väljer du Information eller Varning. Information visar ett meddelande med den här ikonen


-
Om du vill hindra personer från att ange data som inte finns i listrutan väljer du Stoppa.
Obs!: Om du inte lägger till rubrik eller text blir rubriken automatiskt "Microsoft Excel" och meddelandet blir: "Det inmatade värdet är ogiltigt. En användare har ett antal begränsade värden som kan skrivas in i den här cellen."
-
Efter att du har skapat listrutan är det viktigt att du kontrollerar att den fungerar som du vill. Kontrollera till exempel hur du ändrar kolumnbredden och radhöjden för att visa alla posterna.
Om listan med poster från listrutan finns i ett annat kalkylblad och du inte vill att användarna ska kunna se den eller göra ändringar i den, kan du dölja och skydda kalkylbladet. Mer information om hur du skyddar ett kalkylblad finns i avsnittet Låsa celler för att skydda dem.
Mer information om du bestämmer dig för att ändra alternativen i listrutan finns i Lägga till eller ta bort poster i listrutan.
Mer information om du vill ta bort listrutan finns i Ta bort en listruta.
Du kan hämta en exempelarbetsbok som innehåller flera exempel på datavalidering som det i den här artikeln. Du kan följa exemplen eller skapa egna datavalideringsscenarier. Ladda ned excel-dataverifieringsexempel.
Datainmatningen går snabbare och blir mer exakt om du begränsar värdena i en cell till alternativ från en listruta.
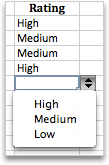
Börja med att göra en lista över giltiga poster i ett blad och sortera eller ordna om posterna så att de visas i den ordning du vill. Du kan sedan använda posterna som källa för din listruta med data. Om listan inte är lång kan du enkelt referera till den och skriva in posterna direkt i verktyget för dataverifiering.
-
Skapa en lista över giltiga poster för listrutan. Ange dem på ett blad i en enda kolumn eller på en enstaka rad utan tomma celler.
-
Markera cellerna som du begränsa datainmatningen i.
-
Välj Dataverifiering eller Validera under Verktyg på fliken Data.
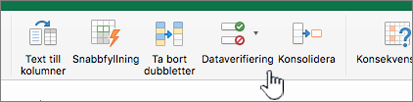
Obs!: Om verifieringskommandot inte är tillgängligt kan bladet vara skyddat eller delas med andra. Det går inte att ändra inställningarna för dataverifiering om arbetsboken är skyddad eller om kalkylbladet delas med andra. Mer information om skydd av arbetsböcker finns i Skydda en arbetsbok.
-
Välj fliken Inställningar och välj sedan Lista på popup-menyn Tillåt.
-
Välj i rutan Källa och välj sedan listan med giltiga poster på bladet.
Dialogrutan minimeras för att du lättare ska kunna se kalkylbladet.
-
Tryck på RETUR eller välj Visa

Tips:
-
Du kan också skriva värden avgränsade med kommatecken direkt i rutan Källa .
-
Om du vill ändra listan med giltiga poster ändrar du bara värdena i källlistan eller redigerar området i rutan Källa .
-
Du kan ange ett eget felmeddelandet som svar på inmatningar av ogiltiga data. Välj Dataverifiering eller Verifiera på fliken Data och välj sedan fliken Felvarning.
-
Se även
-
I ett nytt kalkylblad anger du posterna som du vill ska visas i den nedrullningsbara listrutan. Allra helst bör du ha dina objekt i en Excel-tabell.
Meddelanden:
-
Varför bör du lägga in dina data i en tabell? När dina data finns i en tabell uppdateras eventuella listrutor automatiskt utifrån den tabellen när du lägger till eller tar bort objekt från listan. Du behöver inte göra något mer.
-
Nu är ett bra tillfälle att sortera dina data i den ordning du vill att de ska visas i listrutan.
-
-
Klicka i den cell i kalkylbladet där du vill att listrutan ska visas.
-
Gå till fliken Data i menyfliksområdet och välj sedan Dataverifiering.
-
Välj Lista i rutan Tillåt på fliken Inställningar.
-
Om du redan har gjort en tabell med listruteposterna markerar du i rutan Källa och markerar och drar sedan cellerna som innehåller posterna. Men ta inte med rubrikcellen. Ta bara med de celler som ska visas i den nedrullningsbara listrutan. Du kan också skriva en lista med poster i rutan Källa , avgränsade med kommatecken så här:
Frukt,Grönsaker,Gryn,Mejerivaror,Mellanmål
-
Om det är ok att låta andra lämna cellen tom markerar du kryssrutan Ignorera tomma celler.
-
Markera listrutan I cell .
-
Välj fliken Indatameddelande .
-
Om du vill att ett meddelande ska visas när cellen är markerad markerar du kryssrutan Visa meddelande och skriver en rubrik och ett meddelande i rutorna (upp till 225 tecken). Om du inte vill att meddelandet ska visas avmarkerar du kryssrutan.
-
-
Välj fliken Felvarning .
-
Om du vill att ett meddelande ska visas när någon anger något som inte finns i listan markerar du kryssrutan Visa avisering , väljer ett alternativ i Typ och skriver en rubrik och ett meddelande. Om du inte vill att meddelandet ska visas avmarkerar du kryssrutan.
-
-
Välj OK.
När du skapat en listruta bör du kontrollera att den fungerar som du vill. Kontrollera till exempel hur du ändrar kolumnbredden och radhöjden för att visa alla posterna. Mer information om du bestämmer dig för att ändra alternativen i listrutan finns i Lägga till eller ta bort poster i listrutan. Mer information om du vill ta bort listrutan finns i Ta bort en listruta.
Behöver du mer hjälp?
Du kan alltid fråga en expert i Excel Tech Community eller få support i Communities.
Se även
Lägga till eller ta bort poster från en listruta
Video: Skapa och hantera listrutor
Använda dataverifiering i celler
Låsa eller låsa upp särskilda områden i ett skyddat kalkylblad










