Ta bort en fil, en mapp eller en länk från ett dokumentbibliotek i SharePoint
Du kan ta bort filer, mappar eller länkar i ditt SharePoint-dokumentbibliotek som du inte behöver längre, till exempel gammalt innehåll eller föråldrade mappar.
Obs!: Länkar är endast tillgängliga i SharePoint i Microsoft 365.
Obs!: De här anvisningarna gäller för oförändrade versioner av SharePoint. Om administratören eller företaget har anpassat din app syns kanske inte de här alternativen.
Ta bort en fil, mapp eller länk i SharePoint
Viktigt!: När du tar bort en mapp tas mappen och eventuella filer och undermappar i den bort. Du kan flytta eller arkivera innehållet i mappen innan du tar bort den. Du eller administratören kanske kan återställa en mapp och dess innehåll från Papperskorgen.
-
I SharePoint, öppna dokumentbiblioteket och markera det objekt som du vill ta bort. (Undvik att välja själva filnamnet eftersom det öppnar filen.) En bockmarkering visas i kolumnen längst till vänster.
Obs!: Ser din skärm inte ut som den här? Använder du SharePoint i Microsoft 365 eller SharePoint Server 2019 ? Administratören kanske har angett SharePoint klassiska versionen för dokumentbiblioteket. I så fall finns mer information i Ta bort objekt SharePoint det klassiska upplevelsebiblioteket.
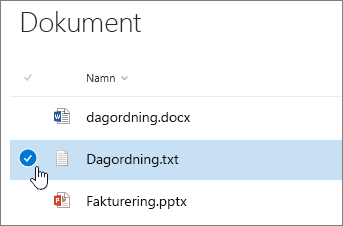
Upprepa det här steget om du vill ta bort flera objekt. Du kan ta bort så många objekt som du vill.
-
Välj Ta

-
Bekräfta åtgärden genom att välja Ta bort i meddelanderutan.
Statusrutan visas högst upp i dokumentbiblioteket med information om att objektet har tagits bort.
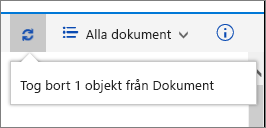
Återställa objekt i papperskorgen på en SharePoint-webbplats
Ta bort en fil, mapp eller länk i SharePoint klassiskt sätt
Viktigt!: När du tar bort en mapp tas mappen och eventuella filer och undermappar i den bort. Du kan flytta eller arkivera innehållet i mappen innan du tar bort den. Du eller administratören kanske kan återställa en mapp och dess innehåll från Papperskorgen.
-
Öppna SharePoint-dokumentbiblioteket där du vill ta bort objekt.
-
Om du vill markera ett eller flera objekt som du vill ta bort hovrar du över mappen och markerar sedan kryssrutan.
-
Högerklicka på en fil-, mapp- eller länkikon och välj sedan Ta bort.
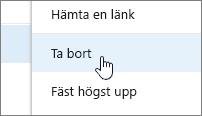
-
Klicka på OK i bekräftelsedialogrutan för Ta bort.
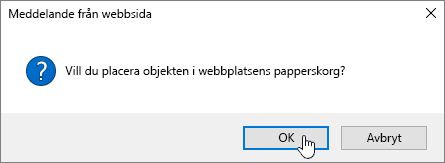
Återställa objekt i papperskorgen på en SharePoint-webbplats
Ta bort en fil eller mapp i SharePoint Server 2016 eller SharePoint Server 2013
Viktigt!: När du tar bort en mapp tas mappen och eventuella filer och undermappar i den bort. Du kan flytta eller arkivera innehållet i mappen innan du tar bort den. Du eller administratören kanske kan återställa en mapp och dess innehåll från Papperskorgen.
-
Navigera tillSharePoint som innehåller biblioteket som du vill ta bort objektet för.
-
Välj namnet på biblioteket i fältet Snabbstart eller välj Inställningar

Obs!: En designer kan i stor utsträckning ändra en webbplats utseende och navigering. Om du till exempel saknar ett kommando, en knapp eller en länk kontaktar du administratören.
-
Välj ellipsen (...) på raden du vill ta bort och välj Ta bort eller Ta bort objekt. Om du inte ser Ta bort eller Ta bort objekt väljer du punkterna (...) i dialogrutan och väljer sedan Ta bort.
-
Klicka på OK eller Ta bort ibekräftelsedialogrutan.
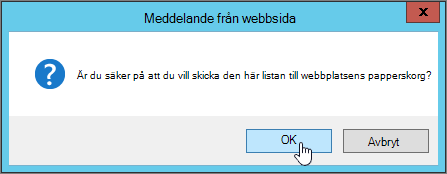
Ta bort en fil eller mapp i SharePoint Server 2010
Viktigt!: När du tar bort en mapp tas mappen och eventuella filer och undermappar i den bort. Du kan flytta eller arkivera innehållet i mappen innan du tar bort den. Du eller administratören kanske kan återställa en mapp och dess innehåll från Papperskorgen.
-
Navigera till den SharePoint-webbplats som innehåller biblioteket som du vill ta bort filen eller mappen för.
-
Välj namnet på biblioteket i fältet Snabbstart eller välj Webbplatsåtgärder ,välj Visa alltwebbplatsinnehåll och välj sedan bibliotekets eller listans namn i rätt biblioteksavsnitt.
Obs!: En designer kan i stor utsträckning ändra en webbplats utseende och navigering. Om du till exempel saknar ett kommando, en knapp eller en länk kontaktar du administratören.
-
För muspekaren över markeringskolumnen och markera sedan kryssrutan för att markera objektet som du vill ta bort.
-
I menyfliksområdet, under avsnittet Biblioteksverktyg på fliken Dokument eller Objekt i gruppen Hantera, klickar du på Ta bort dokument eller Ta bort objekt.
Ta bort en fil eller mapp i SharePoint Server 2007
Viktigt!: När du tar bort en mapp tas mappen och eventuella filer och undermappar i den bort. Du kan flytta eller arkivera innehållet i mappen innan du tar bort den. Du eller administratören kanske kan återställa en mapp och dess innehåll från Papperskorgen.
-
Om SharePoint inte redan är öppet väljer du namnet i fältet Snabbstart.
-
Peka på fil- eller mappnamnet, välj pilen som visas och välj sedan Ta bort objekt.
Andra ämnen som kan intressera dig
Flytta eller kopiera en mapp, fil eller länk i ett dokumentbibliotek
Skapa en mapp i ett SharePoint-dokumentbibliotek
Skapa en mapp i en SharePoint-lista
Ta bort en mapp från en SharePoint-lista
Återställa objekt i papperskorgen på en SharePoint-webbplats
Överföra filer till ett bibliotek
Använda en mobil enhet när du arbetar med SharePoint Online-webbplatser
Lämna en kommentar
Var den här artikeln till hjälp? Saknade du något? Berätta det i så fall för oss längst ned på den här sidan. Och låt oss veta om något var förvillande eller saknades. Ange även din version av SharePoint, operativsystem och webbläsare. Vi använder din feedback för att dubbelkolla uppgifter, lägga till info och uppdatera artikeln.










