Om du ofta skapar en viss typ av dokument, till exempel en månadsrapport, en försäljningsprognos eller en presentation med en företagslogotyp, sparar du den som en mall så att du kan använda den som utgångspunkt i stället för att återskapa filen från grunden varje gång du behöver den. Börja med ett dokument som du redan har skapat, ett dokument som du har laddat ned eller en ny Microsoft-mall som du har anpassat.
Spara en mall
-
Om du vill spara filen som en mall klickar du på Arkiv > Spara som.
-
Dubbelklicka på Dator eller, om du använder Office 2016-program, på Den här datorn.
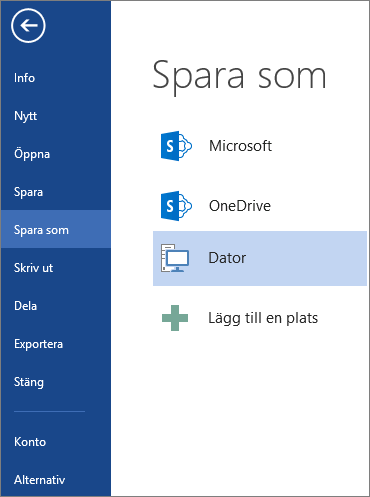
-
Skriv in namnet på mallen i rutan Filnamn.
-
För en enkel mall klickar du på mallobjektet i listan Filformat. I Word kan du klicka på Word-mall.
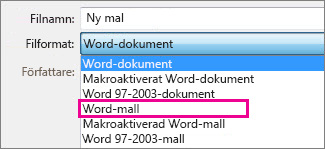
Om dokumentet innehåller makron klickar du på Makroaktiverad Word-mall.
Office går automatiskt till mappen Anpassade Office-mallar.
-
Klicka på Spara.
Tips: Om du vill ändra var dina mallar sparas automatiskt i programmet klickar du på Arkiv > Alternativ > Spara och skriver mappen och sökvägen som du vill använda i rutan Standardplats för personliga mallar . Alla nya mallar som du sparar lagras i den mappen, och när du klickar på Arkiv > Nytt > Personligt visas mallarna i den mappen.
Redigera mallen
Om du vill uppdatera mallen öppnar du filen, gör de ändringar du vill göra och sparar sedan mallen.
-
Klicka på Arkiv > Öppna.
-
Dubbelklicka på Dator eller Den här datorn.
-
Gå till mappen Anpassade Office-mallar som finns under Mina dokument.
-
Klicka på mallen och klicka på Öppna.
-
Gör önskade ändringar och spara sedan och stäng mallen.
Använda mallen för att skapa ett nytt dokument
Om du vill starta en ny fil baserat på mallen klickar du på Arkiv > Ny > Anpassad och klickar på mallen.
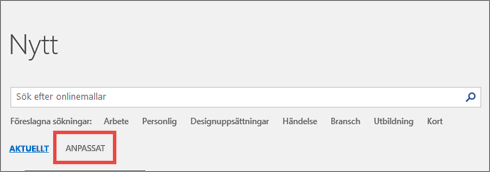
Obs!: Om du använder Office 2013 kan det stå Personlig i stället för Anpassad.
Använda mallar från tidigare versioner av Office
Mallar som du skapade i tidigare versioner av Office kan fortfarande användas i Office 2013 och Office 2016. Börja med att flytta dem till mappen Anpassade Office-mallar så att de kan användas i programmet. Det snabbaste sättet att flytta mallarna är att använda Fix it-verktyget.
Word
-
Öppna det Word dokument som du vill spara som en mall.
-
Klicka på Spara som mall på Arkiv-menyn.
-
Skriv namnet som du vill använda för den nya mallen i rutan Spara som.
-
(Valfritt) I rutan Där väljer du en plats där mallen ska sparas.
-
Klicka på Microsoft Word mall (.dotx) bredvid Filformat, eller klicka på Microsoft Word Macro-Enabled mall (.dotm) om dokumentet innehåller makron.
-
Klicka på Spara.
Om du inte väljer en annan plats sparas mallen i /Användare/användarnamn/Bibliotek/Gruppbehållare/UBF8T346G9. Office/Användarinnehåll/Mallar.
Om du vill ändra var mallarna ska sparas automatiskt i Word klickar du på Inställningar på Word-menyn och sedan på Sökvägar under Personliga inställningar. Under Sökvägar väljer du Användarmallar i listan och klickar sedan på Ändra. Skriv den nya mappen och sökvägen som du vill använda så sparar Word alla nya mallar i den mappen.
Du kan anpassa en befintlig mall för att göra den ännu mer användbar. Lägg till statisk information i den befintliga mallen och spara filen igen (som en mall).
-
I Arkiv-menyn klickar du på Ny formulärmall.
-
Klicka på en mall som liknar den du vill skapa och klicka sedan på Skapa.
Obs!: Om du inte hittar en mall kan du söka efter den baserat på nyckelord i rutan Search Alla mallar.
-
Lägg till, ta bort eller ändra text, bilder eller formatering och gör andra ändringar som du vill ska visas i alla nya dokument som baseras på mallen.
-
Klicka på Spara som mall på Arkiv-menyn.
-
Skriv namnet som du vill använda för den nya mallen i rutan Spara som.
-
(Valfritt) I rutan Där väljer du en plats där mallen ska sparas.
-
Klicka på Microsoft Word mall (.dotx) bredvid Filformat, eller klicka på Microsoft Word Macro-Enabled mall om mallen innehåller makron.
-
Klicka på Spara.
Om du inte väljer en annan plats sparas mallen i /Användare/användarnamn/Bibliotek/Gruppbehållare/UBF8T346G9. Office/Användarinnehåll/Mallar.
Om du vill ändra var mallarna ska sparas automatiskt i Word klickar du på Inställningar på Word-menyn och sedan på Sökvägar under Personliga inställningar. Under Sökvägar väljer du Användarmallar i listan och klickar sedan på Ändra. Skriv den nya mappen och sökvägen som du vill använda så sparar Word alla nya mallar i den mappen.
Om du vill skapa ett nytt dokument baserat på en mall öppnar du Arkiv-menyn, klickar på Nytt från mall och väljer den mall som du vill använda.
-
Öppna /Användare/användarnamn/Bibliotek/Gruppbehållare/UBF8T346G9 i Finder. Office/Användarinnehåll/Mallar.
-
Dra de mallar som du vill ta bort till papperskorgen.
PowerPoint
-
Öppna en tom presentation och klicka sedan på Bildbakgrund på fliken Visa.
Bildbakgrunden är den största bilden högst upp i listan med bildminiatyrer. De tillhörande layouterna är placerade under den.
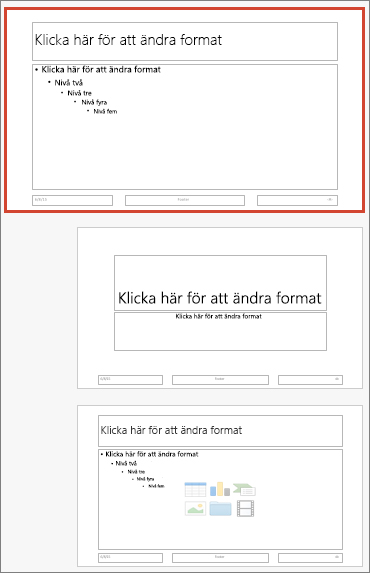
-
För att göra ändringar i bildbakgrunden eller layouter, gör något av följande på fliken Bildbakgrund:

-
För att lägga till ett färgstarkt tema med speciella teckensnitt och effekter klickar du på Teman och väljer ett tema.
-
För att ändra bakgrunden klickar du på Bakgrundsformat och väljer en bakgrund.
-
Om du vill lägga till en platshållare för text, bilder, diagram och andra objekt klickar du på den bildlayout som du vill behålla platshållaren i miniatyrfönstret. Välj den typ av platshållare du vill lägga till i Infoga platshållare och dra för att rita platshållarstorleken.
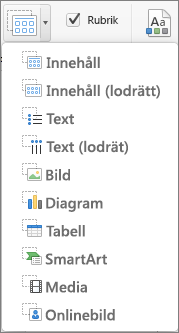
-
-
Öppna den presentation som du vill spara som en mall.
-
Klicka på Spara som mall på fliken Arkiv.
-
Skriv namnet som du vill använda för den nya mallen i rutan Spara som.
-
(Valfritt) I rutan Där väljer du en plats där mallen ska sparas.
-
Klicka på PowerPoint-mall (.potx) bredvid Filformat, eller klicka på PowerPoint Macro-Enabled mall (.potm) om presentationen innehåller makron.
-
Klicka på Spara.
Om du inte väljer en annan plats sparas mallen i /Användare/användarnamn/Bibliotek/Gruppbehållare/UBF8T346G9. Office/Användarinnehåll/Mallar.
Du kan anpassa en befintlig mall för att göra den ännu mer användbar. Lägg till statisk information i den befintliga mallen och spara filen igen (som en mall).
-
I Arkiv-menyn klickar du på Ny formulärmall.
-
Klicka på en mall som liknar den du vill skapa och klicka sedan på Skapa.
Obs!: Om du inte hittar en mall kan du söka efter den baserat på nyckelord i rutan Search Alla mallar.
-
Lägg till, ta bort eller ändra text, bilder eller formatering och gör andra ändringar som du vill ska visas i alla nya presentationer som baseras på mallen.
-
Klicka på Spara som mall på Arkiv-menyn.
-
Skriv namnet som du vill använda för den nya mallen i rutan Spara som.
-
(Valfritt) I rutan Där väljer du en plats där mallen ska sparas.
-
Klicka på PowerPoint-mall (.potx) bredvid Filformat, eller klicka på PowerPoint Macro-Enabled mall (.potm) om mallen innehåller makron.
-
Klicka på Spara.
Om du inte väljer en annan plats sparas mallen i /Användare/användarnamn/Bibliotek/Gruppbehållare/UBF8T346G9. Office/Användarinnehåll/Mallar.
Om du vill starta en ny presentation baserat på en mall klickar du på Nytt från mall på Arkiv-menyn och väljer sedan den mall du vill använda.
-
Öppna /Användare/användarnamn/Bibliotek/Gruppbehållare/UBF8T346G9 i Finder. Office/Användarinnehåll/Mallar.
-
Dra de mallar som du vill ta bort till papperskorgen.
Excel
-
Öppna den arbetsbok som du vill spara som en mall.
-
Klicka på Spara som mall på Arkiv-menyn.
-
Skriv namnet som du vill använda för den nya mallen i rutan Spara som.
-
(Valfritt) I rutan Där väljer du en plats där mallen ska sparas.
-
Klicka på Excel-mall (.xltx) bredvid Filformat, eller klicka på Excel Macro-Enabled mall (.xltm) om arbetsboken innehåller makron.
-
Klicka på Spara.
Om du inte väljer en annan plats sparas mallen i /Användare/användarnamn/Bibliotek/Gruppbehållare/UBF8T346G9. Office/Användarinnehåll/Mallar.
Du kan anpassa en befintlig mall för att göra den ännu mer användbar. Lägg till statisk information i den befintliga mallen och spara filen igen (som en mall).
-
I Arkiv-menyn klickar du på Ny formulärmall.
-
Klicka på en mall som liknar den du vill skapa och klicka sedan på Skapa.
Obs!: Om du inte hittar en mall kan du söka efter den baserat på nyckelord i rutan Search Alla mallar.
-
Lägg till, ta bort eller ändra innehåll, grafik eller formatering och gör andra ändringar som du vill ska visas i alla nya arbetsböcker som du baserar på mallen.
-
Klicka på Spara som mall på Arkiv-menyn.
-
Skriv namnet som du vill använda för den nya mallen i rutan Spara som.
-
(Valfritt) I rutan Där väljer du en plats där mallen ska sparas.
-
Klicka på Excel-mall (.xltx) bredvid Filformat, eller klicka på Excel Macro-Enabled mall (.xltm) om mallen innehåller makron.
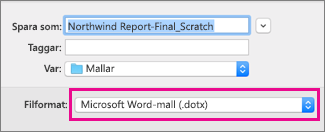
-
Klicka på Spara.
Om du inte väljer en annan plats sparas mallen i /Användare/användarnamn/Bibliotek/Gruppbehållare/UBF8T346G9. Office/Användarinnehåll/Mallar.
Om du vill starta en ny arbetsbok baserat på en mall klickar du på Nytt från mall på Arkiv-menyn och väljer sedan den mall du vill använda.
-
Öppna /Användare/användarnamn/Bibliotek/Gruppbehållare/UBF8T346G9 i Finder. Office/Användarinnehåll/Mallar.
-
Dra de mallar som du vill ta bort till papperskorgen.
Se även
Om du ser det aktuella dokumentet som en mall kan du spara det med ett annat namn för att skapa ett nytt dokument som baseras på det aktuella. När du vill skapa ett dokument som det öppnar du dokumentet i Word för webben, går till Arkiv > Spara som och skapar ett dokument som är en kopia av det du började med.
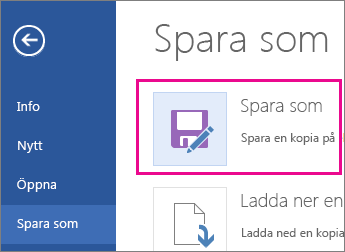
Å andra sidan, om du tänker på vilken typ av mallar du ser genom att gå till Arkiv > Nytt, så nej: du kan inte skapa dem i Word för webben.
Gör så här istället:
Om du har Word skrivbordsprogrammet använder du kommandot Öppna i Word i Word för webben för att öppna dokumentet i Word på skrivbordet.
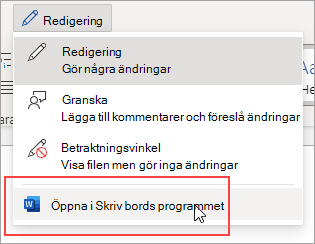
Sedan kan du skapa en mall. När du går till Arkiv > Nytt i skrivbordsversionen av Word kan du använda mallen för nya dokument. Och om du lagrar dokumenten online kan du redigera dem i Word för webben.
Se även
Ladda ned kostnadsfria, färdiga mallar










