Publisher har funktioner för att ansluta till en datakälla, t.ex. en databas, ett kalkylblad eller till och med en textfil, och kan använda data för att enkelt skapa en katalog över dina produkter eller tjänster. Du kan också använda katalogkoppling för att skapa kataloger, fotoalbum eller någon annan typ av publikation som visar en eller flera objekt på varje sida.
Så här fungerar katalogkoppling
Katalogkoppling påminner om dokumentkoppling. När du använder koppla katalog skapar du en publikation för kopplade mallar och kombinerar sedan mallen med information från en datakälla för att generera kopplade sidor.
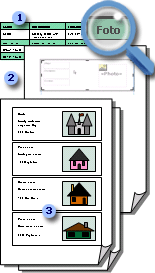
1 Datakälla med postinformation, till exempel objektnamn och beskrivningar.
2 Publikation för mallkoppling av katalogkoppling med område för katalogkoppling och kopplingsinstruktioner som är platshållare för postinformation.
3 Resulterande kopplade sidor som visar flera poster per sida.
Du kan spara kopplingen av katalogen som en ny publikation eller så kan du lägga till den i slutet av en befintlig publikation. Du kan också spara mallen för kopplad katalog och använda den igen när du uppdaterar informationen i datakällan för att skapa ytterligare uppsättningar av kopplade sidor.
Innan du börjar
Följande tips hjälper dig att skapa en lyckad katalogkoppling:
-
Starta kopplingen av katalogen i en ny publikation.
-
Förutom sidor som försättsblad, innehållsförteckningar och orderformulär bör du ha en sida för kopplingsfälten, även via katalogen, så snart du har skapat det kopplade dokumentet.
-
Konfigurera mallen för kopplad katalog med de sidmått du vill använda för de slutliga kopplade sidorna.
-
Om du planerar att lägga till de kopplade sidor som du skapar i slutet av en befintlig publikation ska du se till att mallen för kopplad katalog matchar den befintliga publikationen på följande sätt:
-
Sidstorlek (höjd och bredd)
-
Sidvy (enkelsidigt eller dubbelsidigt uppslag)
-
Publikationstyp (webb eller utskrift)
-
Sidordning (vänster till höger eller höger till vänster)
-
Planera din katalog
Innan du påbörjar kopplingen av katalogen bör du tänka på vilken typ av information du vill ta med i de slutliga kopplade sidorna.
-
Vill du lista objektnamn och priser?
-
Vill du inkludera en beskrivning av varje objekt?
-
Vill du ta med en bild av varje objekt?
Planera datakällan
När du bestämt vilken typ av information som du vill ta med i katalogen kan du skapa den datakälla som du kommer att använda för kopplingen av katalogen. Om du redan har en datakälla kan du kontrollera att den innehåller all information som du vill ta med i kopplingen.
Dokumentkoppling i Publisher kan ha en mängd olika format för datakällor. Om du inte redan har en datakälla som du kan använda för kopplingen kan du skapa en i Publisher. Du kan också skapa en datakälla i ett Microsoft Office Excel-kalkylblad eller i en Microsoft Office Word-tabell.
Datafälten som du tar med i datakällan motsvarar de kopplingsinstruktioner som du infogar i din mall för katalogkoppling.
När du ställer in datakällan skapar du en kolumn för varje typ av information, till exempel artikelnamnet, aktienumret och priset. Varje rad, eller post, motsvarar informationen för ett objekt.
Viktigt Kontrollera att datakällan innehåller ett datafält eller en kolumn för varje typ av information som du vill slå samman. Beroende på vilken typ av datakälla du har kanske du kan göra ändringar i dina data när du har anslutet till dem i Publisher, men det är bättre att slutföra informationen innan du börjar.
Om du planerar att koppla foton till katalogsidorna måste du ta med en kolumn för sökväg för varje bildfil som du tänker använda. Inkludera inte de verkliga bilderna i datakällan.
Om du planerar att skapa en datakälla i Publisher kan du göra det när du har skapat mallpublikationen.
Skapa en mallpublikation
Nu kan du skapa en publikation med kopplade mallar för katalog, där du utformar layouten för dina slutliga kopplade sidor. När du har slutfört kopplingen använder du den här mallen för katalogkoppling för att generera kopplade sidor, som du kan spara som en ny publikation eller lägga till i slutet av en befintlig publikation.
Den kopplade mallen för katalogen bör ha samma layout (sidstorlek och orientering) som du vill använda för de slutliga kopplade sidorna. Den ska också innehålla text eller grafik som du vill ska visas på varje sida i den slutliga publikationen, till exempel en bakgrundsbild eller namnet och telefonnumret för ditt företag. Det gör du bäst om du använder en huvudsida för de här elementen i den kopplade mallen.
Om du planerar att lägga till kopplade sidor i slutet av en befintlig publikation ska du se till att den kopplade mallen för katalogen matchar den befintliga publikationen på följande sätt:
-
Sidstorlek (höjd och bredd)
-
Sidvy (enkelsidigt eller dubbelsidigt uppslag)
-
Publikationstyp (webb eller utskrift)
-
Sidordning (vänster till höger eller höger till vänster)
Skapa mallen för kopplad katalog
-
Välj en publikationsmall som passar för katalogen.
-
Klicka på Katalogsidor på fliken Infoga.

-
Katalogsidor skapas med ett standardområde för katalogkoppling och fliken Katalogverktyg visas i menyfliksområdet. För stunden kandu placera området för katalogkoppling som du vill ha det på sidan och lägga till text eller bilder som du vill ska visas på alla sidor i katalogen. Ju mindre kopplingsområdet är, desto fler katalogobjekt kan kopplas till sidan. Ett 2"x2"-kopplingsområde upprepar till exempel fler gånger än ett 4"x4" kopplingsområde. Oroa dig inte för mycket om att få det helt rätt eftersom du kan gå tillbaka och redigera dessa objekt när som helst.
Tips! Konfigurera inte kopplingsområdet för just nu. Vänta tills det är dags att infoga kopplingsfälten och använd någon av de färdiga layouterna från layoutgalleriet.
Ansluta till datakällan
När du har formaterat mallsidan för kopplad katalog är nästa steg att skapa eller leta reda på och ansluta till datakällan. Vilket alternativ du väljer sedan beror på om du redan har en datakälla eller om du vill skapa en ny lista i Publisher.
-
Klicka på Lägg till lista på fliken Katalogverktyg och gör något av följande:
-
Välj Skriv en ny lista om du behöver skapa datakällan för kopplingen.
-
Klicka på Använd en befintlig lista om du redan har en datakälla som du vill använda.
-
Klicka på Välj från Outlook-kontakter om du vill skapa en katalog med dina kontakter.
-
Skapa en ny lista
-
I dialogrutan Ny produktlista anger du informationen för det första objektet, eller posten, som du vill ta med i katalogen.
Om du vill lägga till eller ta bort kolumner, till exempel om du inte tar med bilder, klickar du på Anpassa kolumner och gör sedan de ändringar du vill.
-
När du har skrivit all information för den första posten klickar du på Ny post och skriver sedan in informationen för nästa post. Fortsätt tills du har skrivit in information för alla poster som du vill ta med.
-
Klicka på OK när den nya listan är klar.
-
Skriv ett namn för den nya listan i dialogrutan Spara adresslista och klicka sedan på Spara.
Använda en befintlig lista
-
Leta reda på och klicka på den datakälla du vill använda i dialogrutan Välj datakälla.
Som standard sparas datakällor i Publisher i mappen Mina datakällor. Du kan behöva bläddra till mappen Mina datakällor för att hitta datakällan.
-
Klicka på Öppna.
Beroende på vilken typ av datakälla du väljer kan andra dialogrutor visas där du begär specifik information. Om datakällan till exempel är ett Excel-kalkylblad som innehåller information om flera flikar måste du markera den flik som innehåller den information du vill använda och sedan klicka på OK.
Välja från Outlook-kontakter
-
Gör något av följande:
-
Klicka på den lista med kontakter du vill använda i dialogrutan Välj kontakter.
-
Välj rätt profil för de kontakter du vill använda i dialogrutan Välj profil.
-
-
Klicka på OK.
Lägga till fler listor
Om du vill använda mer än en lista i dokumentkopplingen kan du lägga till listor.
-
Klicka på Redigera lista och sedan på Välj en befintlig lista under Lägg till i produktlistan i listan Kopplakatalog, Välj från Outlook-kontakter eller Skriv en ny lista.
Publisher uppmanar dig att korrigera skillnaden mellan fält i de olika källlistorna genom att öppna dialogrutan Lägg till i produktlista. -
I dialogrutan Lägg till i produktlista väljer du ett fält som inte är markerat i kolumnen Matchad, markerar det fält som du vill att det ska motsvara i listan Produktfält med listan Matchade fält och klickar sedan på Matcha.
-
I dialogrutan Matcha fält kontrollerar du att det fält som du har valt visas under Matcha mot ett fält i produktlistan eller väljer ett annat fält och klickar sedan på OK.
-
Om du behöver lägga till ett nytt fält i mottagarlistan för att matcha väljer du det fält du vill lägga till i den nya listan (den vänstra listan i dialogrutan Lägg till i mottagarlista), klickar på Lägg till och klickar sedan på OK.
Tillagda fält visas under Nya fält som ska läggas till i mottagarlistan
Markera de poster som du vill ska ingå
-
Klicka på Redigera lista.
-
Gör något av följande i dialogrutan Koppla produktlista för katalog:
-
Markera kryssrutorna bredvid de poster som du vill inkludera och avmarkera kryssrutorna bredvid de poster som du inte vill ska ingå.
Tips! Om du bara vill ta med några få poster i listan klickar du på Radera alla och markerar sedan de poster du vill ha.
-
Filtrera listan efter ett specifikt villkor genom att klicka på pilen bredvid kolumnrubriken för det objekt som du vill filtrera med och sedan klicka på det värde som du vill använda som ett filter.
-
(Tomma celler) visar alla poster där motsvarande fält är tomt.
-
Med (Ifyllda) visas alla poster där motsvarande fält innehåller information.
Obs! Om datakällan innehåller poster som delar samma information och det finns tio eller färre unika värden i kolumnen, kan du filtrera efter specifik information. Om datakällan till exempel är en lista med egenskaper för försäljning och det finns flera egenskapsposter där Storstad visas som ort/plats kan du filtrera på Storstad.
I dialogrutan Koppla katalog för produktlista visas endast de angivna posterna. Klicka på (Alla) om du vill visa alla poster igen.
-
-
Sortera objekt i listan genom att klicka på kolumnrubriken för det objekt som du vill sortera efter. Om du till exempel vill visa listan i alfabetisk ordning efter ort/plats klickar du på kolumnrubriken Ort/Plats.
-
-
Klicka på OK.
Infoga kopplingsinstruktioner
Nu är det dags att ordna den information som du vill visa i publikationen. När du vill skapa en ny uppslagsyta för sidan lägger du till kopplingsinstruktioner i katalogkopplingsområdet. Varje kopplingsinstruktion representerar en kolumn i datakällan och området för katalogkoppling visar hur informationen i en post visas.
Du ordnar kopplingsområdet så som du vill och sedan anger du hur många gånger kopplingsområdet ska upprepas på varje sida. Du kanske till exempel vill visa fyra objekt på varje sida. Varje objekt visas på samma sätt, baserat på hur du ordnar kopplingsområdet för katalogen. Du kan justera storleken på varje objekt och du kan ändra storlek på kopplingsområdet för katalogen.
Viktigt Om du infogar kopplingsinstruktioner utanför katalogkopplingsområdet upprepas de inte när du slutför kopplingen.
Välj layout för kopplingsområde
-
Gör något av följande i gruppen Layout:
-
Välj från något av de färdiga designgallerierna.

-
Välj antalet rader och kolumner på varje sida i listrutan Rader och kolumner.
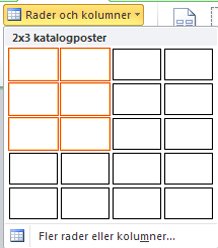
-
Infoga textkopplingsinstruktioner i katalogkopplingsområdet
-
Klicka på knappen Textfält och klicka på den första kopplingsinstruktionen som du vill infoga.
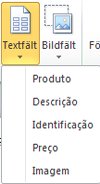
-
Markera kopplingsinstruktionen i katalogkopplingsområdet och flytta och ändra sedan storlek på kopplingsinstruktionen genom att göra följande:
-
Om du vill flytta kopplingsinstruktionen placerar du muspekaren över kopplingsinstruktionen tills pekaren ändras till

-
Om du vill ändra storlek på kopplingsinstruktionen placerar du muspekaren över ett storlekshandtag på textrutan eller bildramen tills pekaren ändras till storlekspekaren

-
-
Klicka utanför kopplingsinstruktionen så att den inte längre är markerad.
-
Upprepa steg 1–3 tills du har infogat alla fält som du vill använda från datakällan.
Viktigt Fälten infogas vid den aktuella insättningspunkten (insättningspunkten blinkande markör). Om det inte finns någon insättningspunkt skapas en ny textruta och kopplingsinstruktionen placeras i den nya textrutan.
Formatera kopplingsinstruktioner
Du kan formatera data i den kopplade katalogen genom att formatera kopplingsfälten i mallen för kopplad katalog. De här fälten kan behandlas som vilken textruta som helst och du kan inkludera icke-sammanfogad text och formatering samt kopplade objekt.
-
I mallen för kopplad katalog markerar du det fält som innehåller den information som du vill formatera, inklusive de omgivande kopplingsinstruktionstecken («« »»).
-
Välj de alternativ du vill använda på fliken Verktyg för textruta.
Infoga kopplingsinstruktioner för bilder i katalogkopplingsområdet
-
Klicka på knappen Bildfält och sedan på det första kopplingsinstruktion du vill infoga.
-
Markera kopplingsinstruktionen i katalogkopplingsområdet och flytta och ändra sedan storlek på kopplingsinstruktionen genom att göra följande:
-
Om du vill flytta kopplingsinstruktionen placerar du muspekaren över kopplingsinstruktionen tills pekaren ändras till

-
Om du vill ändra storlek på kopplingsinstruktionen placerar du muspekaren över ett handtag på textrutan eller bildramen tills pekaren ändras till storleksändringspekaren

-
-
Klicka utanför kopplingsinstruktionen så att den inte längre är markerad.
-
Upprepa steg 1–3 tills du har infogat alla fält som du vill använda från datakällan.
Viktigt Fälten infogas vid den aktuella insättningspunkten (insättningspunkten blinkande markör). Om det inte finns någon insättningspunkt skapas en ny textruta och kopplingsinstruktionen placeras i den nya textrutan.
Flytta eller ändra storlek på kopplingsområdet för katalogen
Om de formaterade kopplingsfälten inte längre får plats i katalogkopplingsområdet kan du ändra storlek på dem.
Obs! Om du ökar storleken kan du behöva passa färre objekt, eller poster, på varje sida.
-
Markera kopplingsområdet genom att klicka på det.
-
Placera muspekaren över ett av handtagen i området Katalogkoppling och dra sedan med musen.
-
Ange hur många objekt som ska visas på varje sida genom att skriva in de nummer som du vill använda för objekt längs sidan och över sidan i verktygsfältet Koppla katalog.
Slutför och förhandsgranska mallen
-
Klicka på Förhandsgranska resultat.
-
Klicka på pilarna för att visa varje sida med kopplade data.
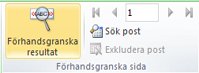
Om du bestämmer dig för att inte ta med ett objekt klickar du på det förhandsgranskade objektet och sedan på Exkludera post i gruppen Förhandsgranskningssida.
Slutföra, skriva ut och spara katalogpublikationen
Det finns tre alternativ för att slutföra kopplingen:
-
Du kan skriva ut den kopplade publikationen direkt.
-
Du kan skapa och skriva ut en ny publikation som innehåller det kopplade innehållet. Du kan göra ändringar i innehållet i den här publikationen på samma sätt som du skulle ändra andra publikationer i Publisher.
Tips! Om du vill ta med flera katalogkopplingar i en publikation måste du skapa en ny publikation för de kopplade sidorna eftersom det bara kan finnas en uppsättning katalogsidor per publikation.
-
Du kan lägga till det kopplade innehållet i en befintlig publikation.
Om du vill lägga till ett fram- och baksida på publikationen, eller om du vill lägga till andra sidor, måste du skapa en ny publikation eller lägga till innehållet i en befintlig publikation.
Koppla till en ny publikation
Om du vill redigera de kopplade sidorna, spara dem för senare användning eller skriva ut dem vid ett senare tillfälle kan du samla in och spara alla kopplade sidor som en enda ny kopplad publikation som innehåller faktiska data , till exempel produktnamn och priser, i stället för kopplingsinstruktioner.
-
Klicka på Koppla till Nytt i gruppen Sammanfoga.
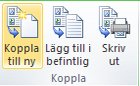
skapar en ny publikation som du kan spara och redigera. Du kan även lägga till försättsblad på fram- och baksidan.
Om du planerar att skriva ut katalogen som en broschyr bör du kontrollera att det totala antalet sidor är en multipel av fyra. -
Klicka på Spara den här åtgärdsfönster i dialogrutan Koppla katalog.
-
Skriv ett namn för den nya publikationen i rutan Filnamn och klicka sedan på Spara.
-
Om det behövs kan du också spara alla ändringar som du har gjort i mallen för kopplad katalog. Du kan använda den här mallen för koppla katalog igen om du vill skapa fler kopplade sidor när du uppdaterar informationen i datakällan.
Lägga till i en befintlig publikation
Om du redan har dina skydd konfigurerade i en separat publikation, eller om du vill att katalogen ska placeras i slutet av en längre publikation, kan du lägga till det kopplade innehållet direkt.
Innan du lägger till de kopplade sidorna i slutet av en befintlig publikation ska du kontrollera att den kopplade mallen för katalogen matchar den befintliga publikationen på följande sätt:
-
Sidstorlek (höjd och bredd)
-
Sidvy (enkelsidigt eller dubbelsidigt uppslag)
-
Publikationstyp (webb eller utskrift)
-
Sidordning (vänster till höger eller höger till vänster)
Obs! Publisher kan inte lägga till kopplade sidor i en öppen publikation. Om du arbetar med den publikation som du vill koppla måste du spara och stänga den innan du slutför kopplingen.
-
Klicka på Lägg till i Befintlig i gruppen Sammanfoga.
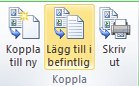
-
Leta reda på och markera publikationen som du vill lägga till de kopplade sidorna i i dialogrutan Öppna publikation och klicka sedan på Öppna.
Publisher lägger till de kopplade sidorna i slutet av den befintliga publikationen.
Tips! Om du vill ordna om sidorna i den uppdaterade publikationen klickar du på en sida som du vill flytta i sidans navigeringsfönster och drar den sedan till den plats du vill.
-
Spara uppdateringarna genom att klicka på Spara i den befintliga publikationen.
-
Om det behövs kan du också spara alla ändringar som du har gjort i mallen för kopplad katalog. Du kan använda den här mallen för koppla katalog igen om du vill skapa fler kopplade sidor när du uppdaterar informationen i datakällan.
Skriva ut den kopplade publikationen
-
Klicka på Skriv ut i gruppen Sammanfoga.
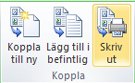
Utskriftssidan öppnas i BackStage-vyn i Publisher.










