Det snabbaste sättet att skapa en enkel hyperlänk i ett Microsoft 365-dokument är att trycka på RETUR eller BLANKSTEG när du har skrivit adressen till en befintlig webbsida, till exempel http://www.contoso.com. Microsoft 365 konverterar automatiskt adressen till en länk.
Förutom länkar till webbsidor kan du skapa länkar till befintliga eller nya filer på datorn, till e-postadresser och till särskilda platser i ett dokument. Du kan också redigera adressen, visningstexten, teckenstilen eller färgen för en hyperlänk.
Meddelanden:
-
Om du vill ta bort länkar eller hindra Microsoft 365 från att automatiskt lägga till hyperlänkar läser du Ta bort eller inaktivera hyperlänkar.
-
Den här artikeln gäller skrivbordsversionerna av Word, Excel, Outlook och PowerPoint. En förenklad uppsättning hyperlänkfunktioner erbjuds på Microsoft 365 Online. Om du har en skrivbordsversion av Microsoft 365 kan du redigera dokumentet där för mer avancerade hyperlänkfunktioner, eller så kan du prova eller köpa den senaste versionen av Microsoft 365.
-
Markera texten eller bilden du vill visa som en hyperlänk.
-
På fliken Meddelande i menyfliksområdet väljer du

Du kan också högerklicka på texten eller bilden och klicka på Länk på snabbmenyn.
-
I rutan Infoga hyperlänk skriver eller klistrar du in din länk i rutan Adress.
Obs!: Om du inte ser rutan Adress bör du kontrollera att Befintlig fil eller webbsida är markerat under Länka till.
Om du vill kan du också ange en annan visningstext för länken i rutan Text som ska visas.
Obs!: Om du inte vet adressen för hyperlänken klickar du på Bläddra på webben

Valfritt: Om du vill ändra skärmtipset som visas när pekaren placeras över hyperlänken klickar du på Skärmtips i det övre högra hörnet i dialogrutan Infoga hyperlänk och skriver den text du vill ha.
Du kan lägga till en hyperlänk till en fil på datorn eller till en ny fil som du vill skapa på datorn.
-
Markera texten eller bilden du vill visa som en hyperlänk.
-
På fliken Meddelande i menyfliksområdet väljer du

-
Gör något av följande under Länka till:
-
Om du vill länka till en befintlig fil klickar du på Befintlig fil eller webbsida under Länka till, och letar sedan rätt på filen i listan Leta i eller Aktuell mapp.
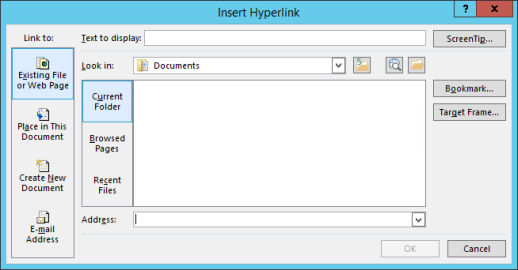
-
Om du vill skapa en ny, tom fil och länka till den klickar du på Skapa nytt dokument under Länka till, skriver ett namn på den nya filen och använder antingen den plats som visas under Fullständig sökväg eller bläddrar till en annan plats att spara på genom att klicka på Ändra. Du kan också välja det ena av alternativen Redigera det nya dokumentet senare och Redigera det nya dokumentet nu.
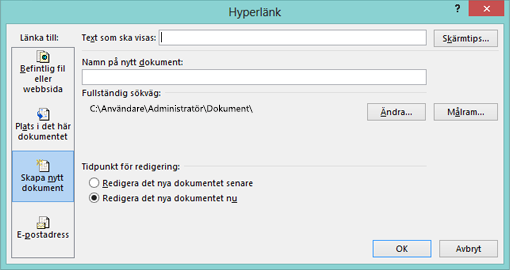
-
Valfritt: Om du vill ändra skärmtipset som visas när pekaren placeras över hyperlänken klickar du på Skärmtips i det övre högra hörnet i dialogrutan Infoga hyperlänk och skriver den text du vill ha.
-
Markera texten eller bilden du vill visa som en hyperlänk.
-
På fliken Meddelande i menyfliksområdet väljer du

Du kan också högerklicka på texten eller bilden och klicka på Länk på snabbmenyn.
-
Klicka på E-postadress under Länka till.
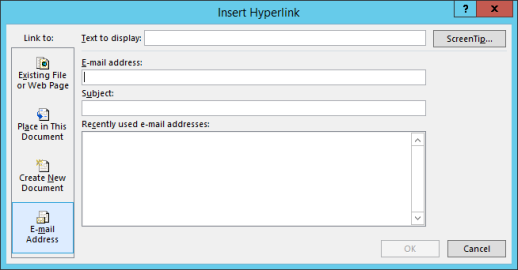
-
Skriv önskad e-postadress i rutan E-postadress eller välj en e-postadress i listan Nyligen använda e-postadresser.
-
Ange ämnet för meddelandet i rutan Ämne.
Obs!: Det är möjligt att vissa webbläsare och e-postprogram inte känner igen ämnesraden.
Valfritt: Om du vill ändra skärmtipset som visas när pekaren placeras över hyperlänken klickar du på Skärmtips i det övre högra hörnet i dialogrutan Infoga hyperlänk och skriver den text du vill ha.
Du kan även skapa en länk till ett tomt e-postmeddelande genom att helt enkelt skriva adressen i dokumentet. Skriv till exempel someone@example.com så skapar Microsoft 365 hyperlänken åt dig (såvida du inte inaktiverat automatisk formatering av hyperlänkar).
Du kan skapa hyperlänkar som länkar till ett Word-dokument eller Outlook-e-postmeddelande som innehåller rubrikformat eller bokmärken. Du kan även länka till bilder eller anpassade bildspel i PowerPoint-presentationer och vissa celler och blad i Excel-kalkylblad.
Tips:
-
Om du vill lägga till ett rubrikformat markerar du rubriktexten, klickar på fliken Start i Word eller fliken Formatera text i Outlook, och väljer ett format i gruppen Format.
Skapa en hyperlänk till en plats i det aktuella dokumentet
-
Markera texten eller bilden du vill visa som en hyperlänk.
-
På fliken Meddelande i menyfliksområdet väljer du

Du kan också högerklicka på texten eller bilden och klicka på Länk på snabbmenyn.
-
Klicka på Plats i det här dokumentet under Länka till.
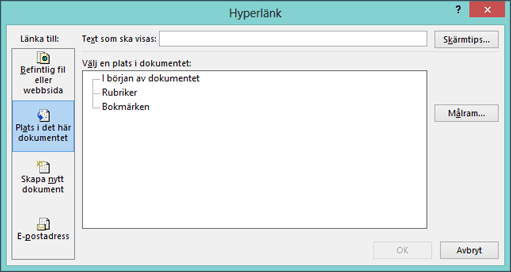
-
I listan väljer du rubriken (endast aktuellt dokument), bokmärke, bild, anpassat bildspel eller cellreferens som du vill länka till.
Valfritt: Om du vill ändra skärmtipset som visas när pekaren placeras över hyperlänken klickar du på Skärmtips i det övre högra hörnet i dialogrutan Infoga hyperlänk och skriver den text du vill ha.
Skapa en hyperlänk till en plats i ett annat dokument
-
Markera texten eller bilden du vill visa som en hyperlänk.
-
På fliken Meddelande i menyfliksområdet väljer du

Du kan också högerklicka på texten eller bilden och klicka på Länk på snabbmenyn.
-
Klicka på Befintlig fil eller webbsida under Länka till.
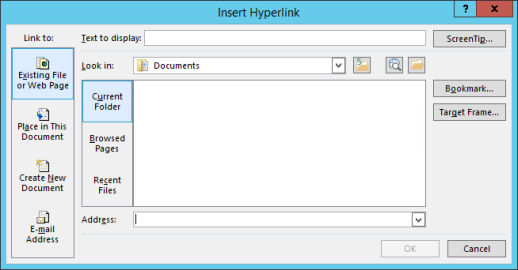
-
Klicka på nedåtpilen i rutan Leta i, leta rätt på och markera den fil du vill länka till.
-
Klicka på Bokmärke, välj rubriken, bokmärket, bilden, det anpassade bildspelet eller cellreferensen som du vill ha och klicka sedan på OK.
Valfritt: Om du vill ändra skärmtipset som visas när pekaren placeras över hyperlänken klickar du på Skärmtips i det övre högra hörnet i dialogrutan Infoga hyperlänk och skriver den text du vill ha.
-
Om du vill ändra adressen eller visningstexten på en hyperlänk som du har lagt till, högerklickar du på länken och klickar på Redigera hyperlänk.
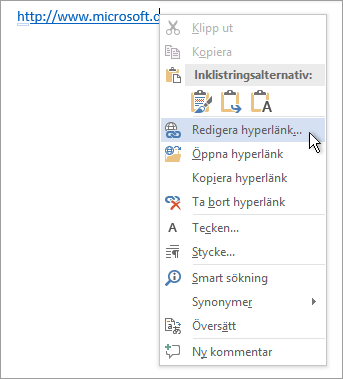
-
Om du vill ändra utseendet på en hyperlänk, t.ex. teckensnitt, storlek eller färg, högerklickar du på länken och klickar på Teckensnitt på snabbmenyn, eller klickar på ett formatalternativ i formateringsverktygsfältet som visas.
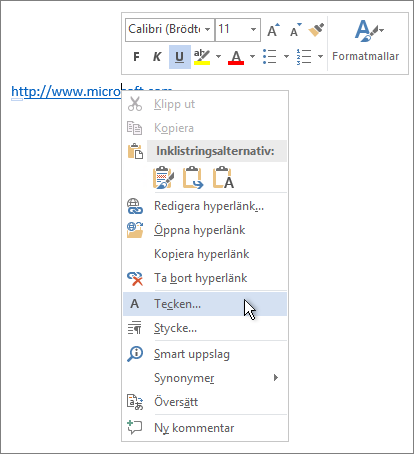
-
Om du vill ändra skärmtipset som visas när pekaren placeras över hyperlänken högerklickar du på länken. Klicka sedan på Redigera hyperlänk, klicka på Skärmtips i det övre högra hörnet i dialogrutan och skriv den text du vill ha.
Snabbreferens
Ta bort eller inaktivera hyperlänkar










