Om du vill illustrera hierarkiska relationer som fortskrider lodrätt eller vågrätt kan du skapa SmartArt-grafik som använder en hierarkisk layout, till exempel Hierarki med etiketter. En hierarki representerar grafiskt en serie ordnade grupper av personer eller saker i ett system. Genom att använda SmartArt-grafik i Excel, Outlook, PowerPoint eller Word kan du skapa en hierarki och ta med den i kalkylbladet, e-postmeddelandet, presentationen eller dokumentet.
Viktigt!: Om du vill skapa ett organisationsschema skapar du SmartArt-grafik med hjälp av layouten Organisationsschema.
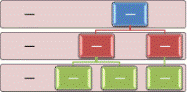
Obs!: Skärmbilderna i den här artikeln har tagits i Office 2007. Om du har en annan version kan vyn vara något annorlunda, men om inget annat anges är funktionerna desamma.
-
På fliken Infoga klickar du på SmartArt i gruppen Illustrationer.
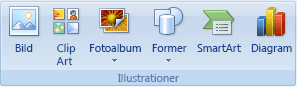
-
I galleriet Välj SmartArt-grafik klickar du på Hierarki och dubbelklickar sedan på en hierarkilayout (till exempel vågrät hierarki).
-
Om du vill skriva in text gör du något av följande:
-
Klicka på [Text] i textfönstret och skriv sedan texten.
-
Kopiera text från en annan plats eller ett annat program, klicka på [Text] i text fönstret och klistra sedan in texten.
Obs!: Om textfönstret inte visas klickar du på kontrollen.
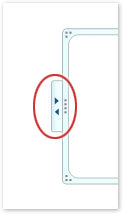
-
Klicka i en ruta i SmartArt-grafiken och skriv sedan texten.
Obs!: Bäst resultat får du om du använder det här alternativet först när du har lagt till alla rutor som du vill använda.
-
-
Lägga till en ruta
-
Klicka på den SmartArt-grafik som du vill lägga till en ruta i.
-
Klicka på den befintliga ruta som ligger närmast den plats där du vill lägga till en ny ruta.
-
Klicka på pilen under Lägg till figur i gruppen Skapa grafik på fliken Design under SmartArt-verktyg.
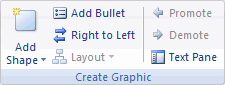
Om inte flikarna SmartArt-verktyg och Design visas kontrollerar du att du har markerat SmartArt-grafiken.
-
Gör något av följande:
-
Om du vill lägga till en ruta på samma nivå som den markerade rutan men efter rutan klickar du på Infoga figur efter.
-
Om du vill lägga till en ruta på samma nivå som den markerade rutan men före rutan klickar du på Infoga figur före.
-
Om du vill lägga till en ruta en nivå ovanför den markerade rutan klickar du på Lägg till figur ovanför.
Den nya rutan placeras som den markerade rutan och den markerade rutan och alla rutor direkt under den sänks en nivå. -
Om du vill lägga till en ruta en nivå under den markerade rutan klickar du på Lägg till figur nedanför.
Den nya rutan läggs till efter den andra rutan på samma nivå.
-
Ta bort en ruta
Om du vill ta bort en ruta klickar du på kantlinjen till rutan du vill ta bort och trycker sedan på DEL.
Meddelanden:
-
När du behöver lägga till en ruta i hierarkin kan du experimentera med att lägga till rutan före, efter, ovanför eller under den markerade rutan för att få den placering du vill ha för den nya rutan.
-
Även om du inte automatiskt kan koppla ihop två rutor på översta nivån med en linje i hierarkilayouterna, till exempel vågrät hierarki, kan du imitera det här utseendet genom att lägga till en ruta i SmartArt-grafiken och sedan rita en linje för att koppla ihop rutorna.
-
Så här lägger du till en ruta från textfönstret:
-
Placera markören i början av den text där du vill lägga till rutan.
-
Skriv den text du vill ha i den nya rutan, tryck på RETUR och trycker sedan på TABB för att dra in rutan eller på SKIFT + TABB för negativt indrag.
-
Flytta en ruta i hierarkin
-
Om du vill flytta en ruta klickar du på rutan och drar sedan rutan till den nya platsen.
-
Om du vill flytta en ruta mycket små steg håller du ned CTRL samtidigt som du trycker på piltangenterna på tangentbordet.
Ändra till en annan hierarkisk layout
-
Högerklicka på den hierarki som du vill ändra och klicka sedan på Ändra layout.
-
Klicka på Hierarki och gör sedan något av följande:
-
Om du vill visa hierarkiska relationer som fortskrider uppifrån och ned och grupperas hierarkiskt klickar du på Hierarki med etiketter.
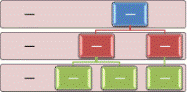
-
Om du vill visa grupper med information som skapats uppifrån och ned och hierarkierna i varje grupp klickar du på Tabellhierarki.
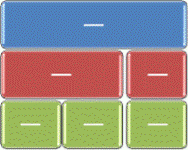
-
Om du vill visa hur hierarkiska relationer fortskrider mellan grupper klickar du på Hierarkilista.
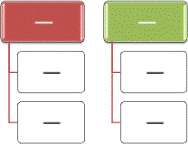
-
Om du vill visa hur hierarkiska relationer fortskrider vågrätt klickar du på Vågrät hierarki.
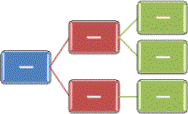
-
Om du vill visa hierarkiska relationer som fortskrider vågrätt och är hierarkiskt märkta klickar du på Vågrät hierarki med etiketter.
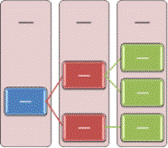
-
Obs!: Du kan också ändra layout för din SmartArt-grafik genom att klicka på ett layoutalternativ i gruppen Layouter på fliken Design under SmartArt-verktyg. När du pekar på ett layoutalternativ ändras SmartArt-grafiken och en förhandsgranskning visas av hur det kommer att se ut med den layouten.
Om du snabbt vill ge SmartArt-grafiken en proffsig design kan du ändra färgerna eller använda ett SmartArt-format i hierarkin. Du kan även lägga till effekter, som ljussken, mjuka kanter eller 3D-effekter.
Du kan använda färgkombinationer från temafärger på rutorna i SmartArt-grafik.
-
Klicka på den SmartArt-grafik som du vill ändra färgerna på.
-
Klicka på Ändra färger i gruppen SmartArt-format på fliken Design under SmartArt-verktyg.

Om du inte ser flikarna SmartArt-verktyg eller Design, ska du se till att du har markerat en bild.
-
Klicka på önskad färgkombination.
Tips: Genom att placera pekaren på en miniatyrbild kan du se hur färgerna påverkar din SmartArt-grafik.
-
Högerklicka på den linje- eller rutkantlinje du vill ändra i SmartArt-grafiken och klicka sedan på Formatera figur.
-
Om du vill ändra färg på rutans kantlinje klickar du på Linjefärg, sedan på Färg

-
Om du vill ändra format för rutans kantlinje klickar du på Linjeformat och väljer sedan det linjeformat du vill använda.
-
Högerklicka på kantlinjen till en ruta och klicka sedan på Formatera figur.
-
Klicka på rutan Fyllning och klicka sedan på Hel fyllning.
-
Klicka på Färg

-
Om du vill ange hur mycket du kan se genom bakgrundsfärgen flyttar du på skjutreglaget Transparens eller anger ett tal i rutan bredvid skjutreglaget. Du kan variera andelen transparens från 0 (helt ogenomskinlig, standardinställningen) till 100 % (helt genomskinlig).
Ett SmartArt-format är en kombination av flera effekter, till exempel linjeformat, fasning eller 3D, som du kan använda på rutorna i SmartArt-grafiken när du vill skapa ett unikt och professionellt utseende.
-
Klicka på den SmartArt-grafik som du vill ändra SmartArt-formatet för.
-
Klicka på det SmartArt-format du vill använda i gruppen SmartArt-format på fliken Design under SmartArt-verktyg.

Om du vill se fler SmartArt-format klickar du på Mer

Om du inte ser flikarna SmartArt-verktyg eller Design, ska du se till att du har markerat en bild.
Meddelanden:
-
Genom att placera pekaren över en miniatyrbild kan du se hur SmartArt-formatet påverkar din SmartArt-grafik.
-
Du kan också anpassa SmartArt-grafiken genom att flytta rutor, ändra storlek på rutor, lägga till en fyllning eller effekt och lägga till en bild.
Om du använder PowerPoint kan du animera hierarkin och framhäva varje ruta, varje gren eller varje hierarkisk nivå.
-
Klicka på den SmartArt-grafikhierarki som du vill animera.
-
Klicka på Animera i gruppen Animeringar på fliken Animeringar och klicka sedan på Efter förgrening en i taget.

Obs!: Om du kopierar en hierarki med en animering till en annan bild kopieras även animeringen.










