Du kan skapa en enkel formel om du vill addera, subtrahera, multiplicera eller dividera värden i ditt kalkylblad. Enkla formler börjar alltid med ett likhetstecken (=), följt av konstanter som är numeriska värden och operatorer som plus (+), minus (-), asterisk (*) eller snedstreck (/).
Vi tar ett exempel på en enkel formel.
-
Klicka på den cell där du vill ange formeln i kalkylbladet.
-
Skriv in = (likhetstecken) följt av de konstanter och operatorer (upp till 8 192 tecken) som du vill använda i beräkningen.
I vårt exempel skriver du =1+1.
Meddelanden:
-
I stället för att skriva in konstanterna i din formel kan du markera cellerna som innehåller värden du vill använda och sedan skriva in operatorerna mellan de markerade cellerna.
-
Enligt standardordningen för matematiska operationer utförs multiplikation och division före addition och subtraktion.
-
-
Tryck på RETUR.
Låt oss ta en annan variant av en enkel formel. Skriv =5+2*3 i en annan cell och tryck på Retur. Excel multiplicerar de två sista talen och lägger till det första talet i resultatet.
Använda Autosumma
Du kan använda Autosumma för att snabbt summera en kolumn eller rad eller tal. Markera en cell bredvid de tal du vill summera, klicka på Autosumma på fliken Start , tryck på Retur (Windows) eller Retur (Mac) så är det klart!
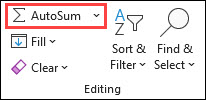
När du klickar på Autosumma skrivs automatiskt en formel (som använder funktionen SUMMA) för att summera talen.
Obs!: Du kan också skriva ALT+= (Windows) eller ALT +
Här är ett exempel. Om du vill lägga till siffrorna för januari i den här underhållningsbudgeten markerar du cell B7, cellen direkt under kolumnen med tal. Klicka sedan på Autosumma. En formel visas i cell B7 och cellerna som du summerar markeras i Excel.
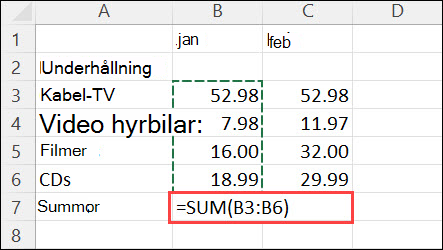
Tryck på Retur om du vill visa resultatet (95,94) i cell B7. Du kan även se formeln i formelfältet högst upp i Excel-fönstret.
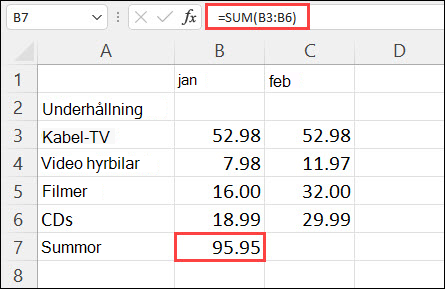
Meddelanden:
-
Om du vill summera en kolumn med tal markerar du cellen direkt under det sista talet i kolumnen. Om du vill summera en rad med tal markerar du cellen direkt till höger.
-
När du har skapat en formel kan du kopiera den till andra celler i stället för att behöva skriva den flera gånger. När du till exempel kopierar formeln i cell B7 till cell C7 justeras formeln i C7 automatiskt till den nya platsen och de numeriska värdena beräknas i C3:C6.
-
Du kan också använda Autosumma för fler än en cell åt gången. Du kan till exempel markera både cell B7 och C7, klicka på Autosumma och räkna samman båda kolumnerna samtidigt.
Kopiera exempeldata i följande tabell och klistra in dem i cell A1 i ett nytt kalkylblad i Excel. Om det behövs kan du justera kolumnbredden så att alla värden visas.
Obs!: För att formlerna ska visa resultat markerar du dem, trycker på F2 och trycker sedan på RETUR..
|
Data |
||
|
2 |
||
|
5 |
||
|
Formel |
Beskrivning |
Resultat |
|
=A2+A3 |
Adderar värdena i cell A1 och A2 |
=A2+A3 |
|
=A2-A3 |
Subtraherar värdet i cell A1 med värdet i cell A2 |
=A2-A3 |
|
=A2/A3 |
Dividerar värdet i cell A1 med värdet i cell A2 |
=A2/A3 |
|
=A2*A3 |
Multiplicerar värdet i cell A1 med värdet i cell A2 |
=A2*A3 |
|
=A2^A3 |
Upphöjer värdet i cell A1 till exponentvärdet i cell A2 |
=A2^A3 |
|
Formel |
Beskrivning |
Resultat |
|
=5+2 |
Adderar 5 och 2 |
=5+2 |
|
=5-2 |
Subtraherar 5 med 2 |
=5-2 |
|
=5/2 |
Dividerar 5 med 2 |
=5/2 |
|
=5*2 |
Multiplicerar 5 med 2 |
=5*2 |
|
=5^2 |
Beräknar 5 upphöjt till 2 |
=5^2 |
Behöver du mer hjälp?
Du kan alltid fråga en expert i Excel Tech Community eller få support i Communities.










