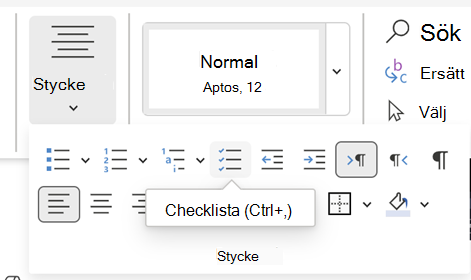Visa fliken Utvecklare
Om fliken Utvecklare inte redan visas kan du läsa Visa fliken Utvecklare.
Skapa din lista
-
Skriv listan.
-
Gå till Utvecklare och markera innehållskontroll för kryssrutor i början av den första raden.
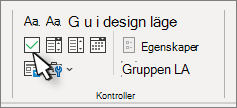
-
Om du vill ändra standard-X till något annat läser du Ändra kryssrutor från ett X till en bockmarkering.
-
Kopiera och klistra in kryssrutans kontroll i början av varje rad.
-
Markera en kryssruta om du vill placera ett X (eller ett annat tecken) i kryssrutan.
Lägga till hängande indrag
Om vissa listobjekt är längre än en rad kan du använda hängande indrag för att justera dem.
-
Markera listan. Punkter eller siffror visas inte som markerade.
-
Gå till Start och välj dialogruteikonen Stycke

-
Under Indrag skriver du 0,25 i rutan Vänster.
-
Välj Hängande under Special.
-
För Med används standardvärdet 0,5 tum. Ändra detta om du vill att de ytterligare raderna ska ha ett annat indrag.
-
Välj OK när du är klar.
Låsa texten och kontrollerna för att förhindra ändringar
-
Markera listan och kryssrutorna.
-
Gå till Developer >Group > Group.
Om du vill låsa upp listan markerar du listan och väljer Gruppera > Dela upp grupp.
Skapa en lista med endast utskrifter
-
Gå till Start och välj nedåtpilen bredvid knappen Punktlista .
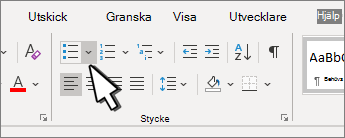
-
I den nedrullningsbara menyn väljer du Definiera ny punkt.
-
Välj Symbol och sök efter ett lådtecken. Om du inte ser något från början ändrar du Teckensnitt till Wingdings eller Segoe UI Symbol.
-
Välj OK två gånger och skapa listan.

Skapa en checklista som du kan bocka av i Word
Om du vill skapa en lista som du kan bocka av i Word lägger du till innehållskontroller för kryssrutor i dokumentet.
Visa fliken Utvecklare
Mer information om fliken Utvecklare inte redan visas i Word finns i Visa fliken Utvecklare.
Skapa din lista
-
Skapa din lista.
-
Placera markören i början av den första raden.
-
Gå till fliken Utvecklare och klicka sedan på Kryssruta.
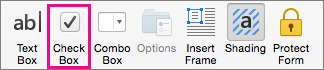
-
Om du vill ha ett blanksteg efter kryssrutan trycker du på Tabb eller blanksteg.
Använd ett tabbtecken om du vill formatera listobjektet med hängande indrag, till exempel Word gäller för punktlistor.
-
Markera och kopiera (⌘ + C) kryssrutan och eventuella flikar eller blanksteg.
-
Placera markören i början av varje listobjekt och klistra in (⌘ + V ) den kopierade kryssrutan och tecknen.
-
Klistra in kryssrutan i början av varje rad i listan.
Lägga till hängande indrag
Om vissa listobjekt är längre än en rad justerar du dem med hängande indrag.
-
Markera listan.
-
Gå till Format och välj Stycke.
-
Under Indrag skriver du 0,25 i den vänstra rutan.
-
Välj Hängande i listan Special.
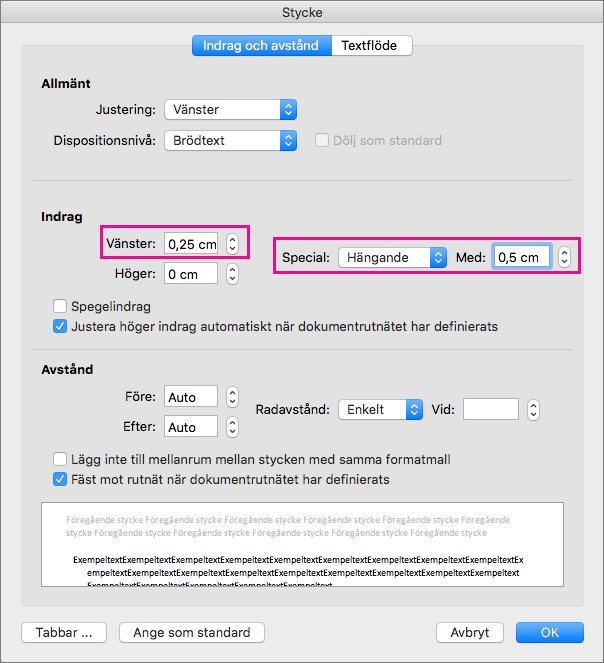
För Med används standardvärdet 0,5 tum. Ändra detta om du vill att de ytterligare raderna ska ha ett annat indrag.
Göra en endast utskriftslista
Du kan ersätta punkterna eller numren i en lista med en annan symbol, till exempel en ruta, som kan markeras i en utskriven version av dokumentet.
-
Markera hela listan.
-
Välj Start och välj pilen bredvid Punktlista.
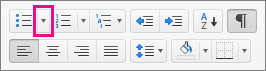
-
Välj Definiera ny punkt.
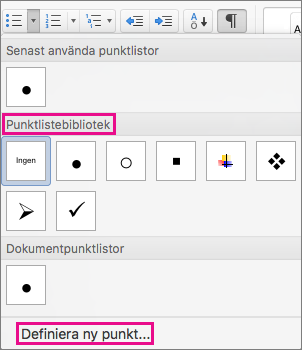
-
Välj Punkt och välj en symbol i tabellen med symboler.
Du kan få fler alternativ genom att välja ett symbolteckensnitt i rutan Teckensnitt, till exempel Wingdings.
-
Välj en symbol att använda, till exempel en öppen ruta (


-
Välj OK och sedan OK igen.
Lägga till en interaktiv checklista
Checklista är en funktion som gör att du kan infoga en interaktiv lista i Word för webben. Du kan kontrollera och avmarkera checklistan och hålla reda på de uppgifter som du utför.
Infoga en checklista
Metod 1: Från menyfliksområdet
Så här infogar du en checklista i menyfliksområdet:
-
Gå till fliken Start.
-
Gå till gruppen Stycke.
-
Klicka på Checklista.
-
Metod 2: Använda genväg
Du kan också infoga checklistan genom att trycka på (Ctrl + ,) kortkommandon.
Växla en checklista
Metod 1: Använda en mus
Markera den tomma eller kryssade kryssrutan till vänster om texten i en checklista.
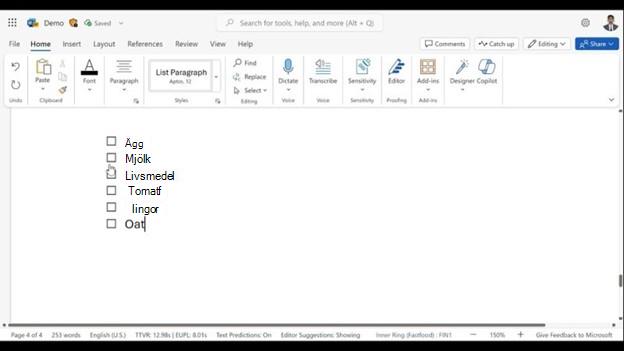
Metod 2: Använda genväg
Du kan också trycka på Ctrl + Alt + Retur på checklistan för att markera eller avmarkera det.