Obs!: Den här artikeln har fyllt sitt syfte och kommer snart att tas bort. För att undvika förvirring kommer vi att ta bort alla länkar som vi känner till. Om du har skapat länkar till den här sidan ber vi dig ta bort dem. På det sättet gör vi tillsammans webben mer användbar.
Du kan skapa en banderoll med Word. Det finns olika typer av banderoller: dels banderoller som löper högst upp på en sida, som ett brevhuvud eller ett flygblad, och dels ”festbanderoller” som hängs upp, till exempel där det står ”Grattis”. Den här artikeln beskriver hur du skapar båda typerna.
I den här artikeln
Lägga till en banderoll på en enskild sida
Använd den här metoden för att skapa en banderoll som löper högst upp på en sida, som på den här skärmbilden.
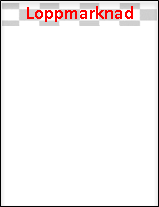
-
Dubbelklicka högst upp i dokumentet för att öppna sidhuvudet.
-
Om du vill använda grafik i banderollen ska du klicka på Infoga > Bilder (om du ska använda en egen bild) eller Infoga > Onlinebilder. Välj den bild du vill använda.
Viktigt!: Om du använder onlinebilder bör du granska den specifika licensen för den bild du vill använda, så att du är säker på att du får använda den.
-
Om du behöver kan du justera höjden och bredden på bilden genom att markera bilden och sedan använda fliken Bildverktyg Format för att formatera bilden.
-
Om du vill lägga till text i banderollen klickar du på Infoga > WordArt och väljer det format du vill använda.
-
En textruta visas med orden ”Skriv din text här”. Skriv den text du vill använda i banderollen.
-
Justera textformatet, markera textrutan och använd sedan den fliken Ritverktyg Format och släpp loss kreativiteten. Du kan även ändra teckensnitt och teckenstorlek på fliken Start.
Skapa en banderoll i festformat
Den här typen av banderoll är perfekt för födelsedagar, tillställningar på kontoret, examensdagar och andra festliga tillfällen. De här banderollerna görs vanligtvis på flera sidor som tejpas ihop till en lång banderoll.

Det enklaste sättet är att börja med en banderollmall.
-
Öppna Word och skriv banderoll i rutan som läser, "Sök efter onlinemallar" på mallsidan som öppnas omedelbart. Klicka på Sök ikonen.

-
Hitta en banderoll som du gillar. Den behöver inte vara exakt som du vill ha den. Du kan anpassa den.
-
Klicka på Skapa. Word öppnas med banderollen redo för redigering. Om gillar banderollen som den är kan du skriva ut den.
-
Eller också kan du redigera mallen. Det är nu den roliga och kreativa biten börjar. Du kan göra följande:
-
Redigera bakgrundsbilden.
-
Ta bort bakgrundsbilden och lägga till en egen bild.
-
Ändra teckensnitt, teckenstorlek och teckenfärg.
-
Anpassa texten. Ändra till exempel ”Grattis” till ”Grattis på 40-årsdagen!”
-
Ändra bakgrundsbilden
Om du vill redigera bakgrundsbilden måste du klicka på bilden i mallen för att hitta bildobjektet. Många banderollmallar lägger till bakgrundsbilden i dokumentets sidhuvud och sidfot, medan andra mallar använder en bild på själva sidan. När du klickar på ett bildobjekt ser du en kantlinje runt bilden och ikonen Layoutalternativ i det övre högra hörnet.
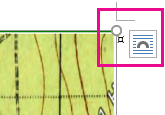
-
Markera den bild du vill redigera. Om du inte hittar bildobjektet på själva sidan kan du dubbelklicka i sidhuvudet eller sidfoten för att se om bilden lagts till där.
-
Använd fliken Bildverktyg Format för att justera bilden.
-
Om du vill använda en annan bild kan du ta bort bilden från mallen. (Markera bilden och tryck på Delete.)
-
Klicka på Infoga > Bilder (om du ska använda en egen bild) eller Infoga > Onlinebilder. Välj den bild du vill använda.
Viktigt!: Om du använder onlinebilder bör du granska den specifika licensen för den bild du vill använda, så att du är säker på att du får använda den.
-
Ändra storlek på och justera bilden efter behov med hjälp av fliken Bildverktyg Format.
Se även
Lägga till bilder i sidhuvuden och sid fötter










