Obs!: Vi vill kunna erbjuda dig bästa möjliga supportinnehåll så fort som möjligt och på ditt språk. Den här sidan har översatts med hjälp av automatiserad översättning och kan innehålla grammatiska fel eller andra felaktigheter. Vår avsikt är att den här informationen ska vara användbar för dig. Vill du berätta för oss om informationen är till hjälp längst ned på sidan? Här är artikeln på engelska som referens.
Nyckelord Animera relation; Ändra relation; format relation; ordna relation
En Relations grafik visar grupper och hur de relaterar till varandra. Det finns många olika SmartArt-layouter som du kan använda för att visa en relation. Du kan till exempel skapa ett Venndiagram för att Visa likheter och skillnader mellan grupper. Om du vill visa information om hur enskilda grupper bildar en helhet kan du skapa en radiell lista.
I den här artikeln beskrivs hur du skapar en Relations grafik. Du kan använda de metoder som beskrivs i den här artikeln för att skapa eller ändra SmartArt-grafik. Prova olika layouter tills du är nöjd med resultatet.
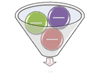
Genom att använda SmartArt-grafik i Excel, PowerPoint eller Word kan du skapa en tratt och infoga den i kalkyl bladet, e-postmeddelandet, presentationen eller dokumentet.
Vad vill du göra?
Skapa en Relations grafik
-
På fliken Infoga klickar du på SmartArt i gruppen Illustrationer.
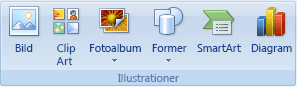
-
I galleriet Välj en SmartArt-grafik klickar du på relationoch dubbelklickar sedan på den layout du vill använda.
-
Gör något av följande om du vill ange text i en figur:
-
Klicka på [Text] i textfönstret och skriv texten.
-
Kopiera text från en annan plats eller ett annat program, klicka på [Text] i textfönstret och klistra in texten.
Obs!: Om textfönstret inte visas klickar du på kontrollen.
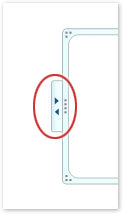
-
Klicka i en figur i SmartArt-grafiken och skriv sedan texten.
Obs!: Bäst resultat får du om du använder det här alternativet när du har lagt till alla former som du vill använda.
-
Lägga till eller ta bort former i Relations grafiken
Lägga till en ruta
-
Klicka på den SmartArt-grafik som du vill lägga till en figur i.
-
Klicka på den befintliga figur som ligger närmast den plats där du vill lägga till den nya figuren.
-
Klicka på pilen under Lägg till figur i gruppen Skapa grafik på fliken Design under SmartArt-verktyg.
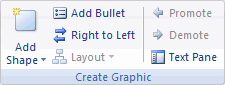
Om inte flikarna SmartArt-verktyg och Design visas kontrollerar du att du har markerat SmartArt-grafiken.
-
Gör något av följande:
-
Om du vill infoga en figur på samma nivå som den markerade formen, klickar du på Lägg till figur efter.
-
Om du vill infoga en figur på samma nivå som den markerade formen men innan den klickar du på Lägg till figur före.
-
Ta bort en figur
Om du vill ta bort en figur klickar du på kant linjen för den form du vill ta bort och trycker sedan på DELETE.
-
När du vill lägga till en ruta i relationsgrafiken kan du experimentera med att lägga till figuren före eller efter den markerade figuren så att den nya figuren placeras på önskad plats. Det är enkelt att korrigera vanliga SmartArt-misstag.
-
Så här lägger du till en form från textrutan:
-
På figurnivån: Placera markören i slutet av texten där du vill lägga till en ny figur.
-
Tryck på RETUR och skriv sedan önskad text för den nya figuren.
-
Flytta en form i Relations grafiken
-
Om du vill flytta en figur klickar du på formen och drar den sedan till den nya platsen.
-
Om du vill flytta en form i små steg håller du ned CTRL medan du trycker på piltangenterna på tangent bordet.
Ändra färgerna i Relations grafiken
Om du snabbt vill lägga till en designer och en polsk till SmartArt-grafiken kan du ändra färgerna eller använda ett SmartArt-format i Relations grafiken. Du kan också lägga till effekter, exempelvis ljussken, mjuka kanter och 3D-effekter.
Du kan använda färgkombinationer som är härledda från temafärger till formerna i SmartArt-grafiken, så att SmartArt-grafiken även uppdaterar dess färger när temat ändras.
-
Klicka på den SmartArt-grafik vars färger du vill ändra.
-
Klicka på Ändra färger i gruppen SmartArt-format på fliken Design under SmartArt-verktyg.
Om du inte ser flikarna SmartArt-verktyg eller Design, ska du se till att du har markerat en bild.

-
Klicka på önskad färgkombination.
Tips: Genom att placera pekaren på en miniatyrbild kan du se hur färgerna påverkar din SmartArt-grafik.
Ändra linje färg eller format på en forms kant linje
-
Högerklicka på kant linjen för den figur du vill ändra i SmartArt-grafiken och klicka sedan på Formatera figur.
-
Om du vill ändra färgen på figurens kant linje klickar du på linje färg, sedan på färg

-
Om du vill ändra format på figurens kant linje klickar du på linje formatoch väljer sedan de linje format du vill använda.
Ändra bakgrunds färgen på en form i Relations grafiken
-
Högerklicka på kant linjen för en figur och klicka sedan på Formatera figur.
-
Klicka på rutan Fyllning och klicka sedan på Hel fyllning.
-
Klicka på Färg

-
Använd skjutreglaget vid Transparens eller ange ett värde i rutan bredvid skjutreglaget om du vill ange hur genomskinlig bakgrundsfärgen ska vara. Du kan variera andelen transparens från 0 (helt ogenomskinlig, standardinställningen) till 100 % (helt genomskinlig).
Använda ett SmartArt-format i Relations grafiken
Ett SmartArt-format är en kombination av flera effekter, till exempel linjeformat, fasning eller 3D, som du kan använda på figurerna i en SmartArt-grafik när du vill skapa ett unikt och professionellt utseende.
-
Klicka på SmartArt-grafiken vars SmartArt-format du vill ändra.
-
Klicka på det SmartArt-format du vill använda i gruppen SmartArt-format på fliken Design under SmartArt-verktyg.

Om du vill se fler SmartArt-format klickar du på Mer

Om inte flikarna SmartArt-verktyg eller Design visas kontrollerar du att du har markerat en SmartArt-grafik.
-
Genom att placera pekaren över en miniatyrbild kan du se hur SmartArt-formatet påverkar SmartArt-grafiken.
-
Du kan också anpassa SmartArt-grafiken genom att flytta former, ändra storlek på former, lägga till en fyllning eller effektoch lägga till en bild.
Animera Relations grafiken
Om du använder PowerPoint kan du animera Relations grafiken och framhäva varje figur.
-
Klicka på den SmartArt-grafik som du vill animera.
-
Klicka på Animerai gruppen Animeringar på fliken animeringar .
-
Klicka på det format du vill använda och klicka sedan på ettalternativ. I PowerPoint 2007 klickar du på genom förgrening en och en eller en i taget.
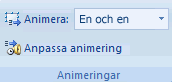
Obs!: Om du kopierar en Relations bild som innehåller en animering till en annan bild kopieras även animeringen.










