Skapa eller anpassa en webbplatsinnehållstyp
Webbplatsinnehållstyper gör det enkelt att skapa konsekvens på en webbplats. Som webbplatsägare kan du skapa eller anpassa en innehållstyp med de egenskaper du vill ha, till exempel en viss mall, specifika metadata och så vidare. När en användare till exempel väljer ett objekt på menyn Nytt objekt eller Nytt dokument kan du se till att anpassat innehåll används.
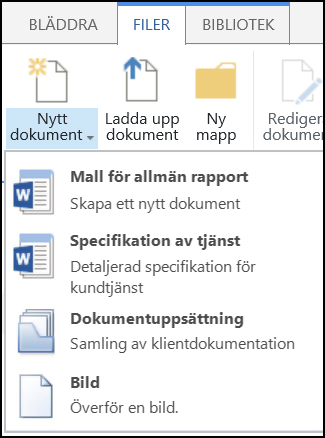
Mer information om innehållstyper finns i Introduktion till innehållstyper och innehållstyppublicering.
Viktigt!: Om du vill skapa webbplatsinnehållstyper för en webbplats måste du ha Fullständig kontroll för webbplatsen. Om du vill skapa webbplatsinnehållstyper för den översta nivån i en webbplatssamling måste du vara administratör för en webbplatssamling.
Följ de här stegen om du vill skapa en webbplatsinnehållstyp som personer kan använda överallt på en webbplats:
Skapa en innehållstyp
-
Gå till den webbplats där du vill skapa en webbplatsinnehållstyp.
-
Välj inställningar

-
Välj Webbplatsinnehållstyperunder Webbdesignergallerier.
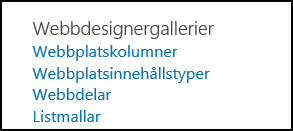
I galleriet visas alla befintliga webbplatsinnehållstyper, grupperade i kategorier. Den du väljer blir den överordnade gruppen i den nya innehållstypen.
-
Markera den grupp du vill använda i rutan Visa grupp och välj sedan Skapa.
-
Ange ett namn och en beskrivning för den nya innehållstypen på sidan Nytt webbplatsinnehåll.
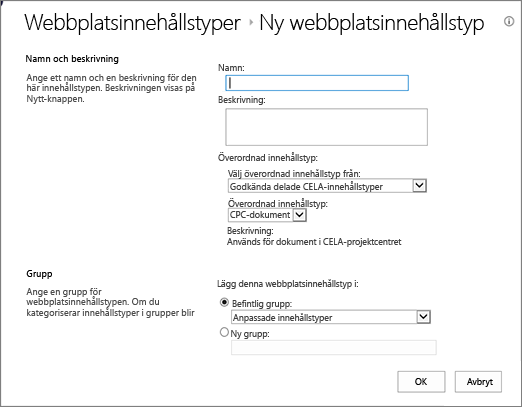
-
Markera namnet på den överordnade gruppen i avsnittet Överordnad innehållstyp och välj sedan den överordnade innehållstypen.
-
I avsnittet Grupp bestämmer du om du vill placera den nya innehållstypen i en befintlig grupp eller skapa en ny grupp.
-
Välj OK.
När SharePoint skapar den nya innehållstypen öppnas sidan Webbplatsinnehållstyp för den, där du kan anpassa den ytterligare.
-
Gå till startsidan för webbplatsen som innehåller den innehållstyp som du vill byta namn på.
-
Välj inställningar

-
Välj Webbplatsinnehållstyper i gruppen Webbdesignergallerier.
-
På sidan Webbplatsinnehållstyper väljer du namnet på den innehållstyp som du vill ändra.
-
Välj Namn, beskrivning och grupp underInställningar på sidan Webbplatsinnehållstyp.
-
I textrutan Namn i avsnittet Namn och beskrivning ändrar du namnet på innehållstypen.
-
Välj OK när du är klar.
Om du vill kontrollera att dokument har konsekvent innehåll på en webbplats och dess underwebbplatser kan du koppla en Word-, Excel- eller PowerPoint-mall till en webbplatsinnehållstyp.
Du kanske till exempel vill att anställda ska använda en standardmall i Excel när de skapar en veckotidrapport. Om du kopplar mallen till en innehållstyp för tidrapport läses den in automatiskt i kalkylbladet varje gång någon använder innehållstypen Tidrapport.
Du kan göra det ännu enklare för användarna genom att lägga till innehållstypen Tidrapport i ett bibliotek. Därefter kan användarna öppna rätt tidrapport genom att välja Tidrapport på menyn Nya dokument. Mer information om hur du gör detta finns i Lägga till en innehållstyp i en lista eller ett bibliotek.
Följ de här stegen om du vill associera en mall med en webbplatsinnehållstyp.
-
Gå till den webbplats som du vill koppla en mall till en webbplatsinnehållstyp för.
-
Välj knappen Inställningar

-
Välj Webbplatsinnehållstyperunder Webbdesignergallerier.
-
Välj namnet på den innehållstyp som du vill ändra genom att associera en Word-, Excel- eller PowerPoint-mall.
-
Välj Avanceradeinställningar under Inställningar.
-
Ange platsen för mallen:
-
Om mallen lagras på webbplatsen väljer du Ange URL-adressen till en befintlig dokumentmalloch ange sedan URL-adressen för den mall du vill använda.
-
Om dokumentmallen lagras på den lokala datorn väljer du Ladda upp en ny dokumentmalloch sedan Bläddra. Leta reda på den fil du vill använda i dialogrutan Välj fil, markera den och välj sedan Öppna.
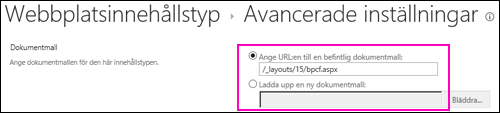
-
-
Under Uppdatera alla innehållstyper somärver från den här typen? väljer du Ja om du vill uppdatera alla innehållstyper som ärver från den här innehållstypen med dokumentmallen.
-
Välj OK.
Kolumnerna för en innehållstyp representerar metadata. Lägg till ett metadataelement genom att lägga till en ny kolumn.
Din organisation kan exempelvis vilja följa upp specifika metadata för inköpsorder, till exempel kontonummer, projektnummer och projektledare. Om du lägger till kolumner för den här informationen i inköpsorderinnehållstypen uppmanas användare i SharePoint att ange informationen när de sparar sitt arbete. Om du lägger till innehållstypen i en lista eller ett bibliotek kan du dessutom definiera en vy som visar kolumnerna.
Obs!: Du måste först välja innehållstyp för att kunna lägga till en kolumn i en innehållstyp. Om du inte kan välja innehållstyper som visas ärver webbplatsen innehållstyperna från en överordnad webbplats. Om du vill lägga till en kolumn i innehållstypen måste du ändra den på den överordnade webbplatsen.
-
Gå till den webbplats som du vill lägga till en kolumn i en webbplatsinnehållstyp för.
-
Välj inställningar

-
Välj Webbplatsinnehållstyperunder Webbdesignergallerier.
-
Välj namnet på den innehållstyp som du vill lägga till en kolumn i.
-
Välj Lägg tillfrån befintliga webbplatskolumner under Kolumner.
-
Välj den överordnade gruppen för kolumnen under Välj kolumneri avsnittet Välj kolumner.
-
Under Tillgängliga kolumnermarkerar du namnet på den kolumn som du vill använda och väljer sedan Lägg till.
-
I avsnittet Uppdatera lista och Webbplatsinnehållstyper bestämmer du om du vill uppdatera alla innehållstyper som ärver från den här webbplatsinnehållstypen genom att välja Ja eller Nej.
Dokumentinformationspanelen är tillgänglig för Word, Excel och PowerPoint i Microsoft Office 2010 och senare. På dokumentinformationspanelen visas ett InfoPath-formulär i de här dokumenten där du kan ange metadatainformation på panelen.
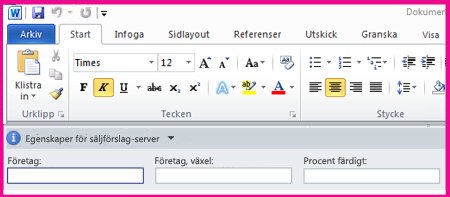
Anta till exempel att du vill kontrollera att säljare anger företagets namn och telefonnummer för varje säljförslag. Du kan skapa en innehållstyp för förslag och ta med företagets namn och telefonnummer i dokumentinformationspanelen. När de öppnar ett förslagsdokument anger eller uppdaterar användarna det namn och telefonnummer som krävs. När dokumentet sparas uppdateras de metadata som lagras som kolumner i dokumentbiblioteket automatiskt i SharePoint.
Mer information om innehållstyper och metadata finns i Lägga till metadatakolumner i en innehållstyp.
Följ de här stegen om du vill konfigurera en dokumentinformationspanel för en dokumentinnehållstyp.
-
Gå till den webbplats som du vill ändra en webbplatsinnehållstyp för.
-
Välj inställningar

-
Välj Webbplatsinnehållstyperunder Webbdesignergallerier.
-
Välj namnet på den webbplatsinnehållstyp som du vill ändra.
Obs!: Om namnen på innehållstyperna som visas inte är hyperlänkar ärver den här webbplatsen webbplatsinnehållstyperna från en annan (överordnad) webbplats. Om du vill uppdatera webbplatsinnehållstypen går du till den överordnade webbplatsen.
-
Under Inställningarväljer du Inställningar för Dokumentinformationspanelen.
-
Gör något av följande i avsnittet Mall för dokumentinformationspanelen:
-
Om du vill använda en standardmall som visar metadata (kolumner) som du har definierat för innehållstypen väljer du Använd standardmallen för Microsoft Office-program.
-
Om du vill använda en befintlig anpassad mall väljer du Använd befintlig anpassad mall (URL, UNC eller URN)och anger sedan sökvägen till mallen.
-
Om du vill ladda upp en befintlig anpassad mall (XSN) väljer du Ladda upp en befintlig anpassad mall (XSN)och letar reda på mallen du vill använda genom att välja Bläddra.
-
Om du vill skapa en anpassad panel i InfoPath väljer du Skapa en ny anpassad mall.
Obs!: Om du väljer det här alternativet startar InfoPath och visar standardmallen som du kan anpassa för att skapa en anpassad panel.
-
-
I avsnittet Visa alltid anger du om du vill att dokument av den här innehållstypen ska visa informationspanelen automatiskt.
-
Välj OK.










