Anpassade punkter kan göra en lista i Word mer visuellt intressant. Om någon skickar ett dokument med ett punktformat som du vill använda, kan du lägga till formatet i Punktlistebiblioteket så att du kan använda det igen.
Punktlistebiblioteket innehåller punktformat med symboler och bilder. Om du inte ser det format du vill använda i biblioteket kan du definiera ett nytt punktformat.
-
Klicka i den lista där du vill lägga till bildpunkter eller symboler.
Om du vill ändra en hel listnivå i en flernivålista, klickar du på en punkt eller en siffra på den nivån i listan.
-
På fliken Start i gruppen Stycke klickar du på pilen bredvid Punkter. Sedan klickar du på Definiera ny punkt.
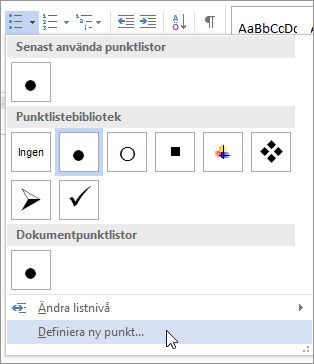
-
I Word för Windows
Klicka på Symbol eller Bild och välj sedan en symbol eller bild som du vill använda.
-
I Word 2013 och Word 2016 kan du ladda upp en bildfil från din dator, söka på Internet efter en bild eller logga in för att infoga foton från en annan plats, t.ex OneDrive eller Flickr.
-
I Word 2007 och Word 2010 kan du ladda upp en bild från datorn (klicka på Importera) eller söka efter en bild med möjlighet att ta med innehåll från Office Online.
I Word för Mac
Klicka på Punkter (för symboler) eller Bild (för att använda en bildfil som finns på datorn).
-
-
Klicka på Infoga eller OK för att förhandsgranska den nya punkten i dialogrutan Definiera ny punkt (Windows) eller Anpassa punktlista (Mac) och klicka sedan på OK.
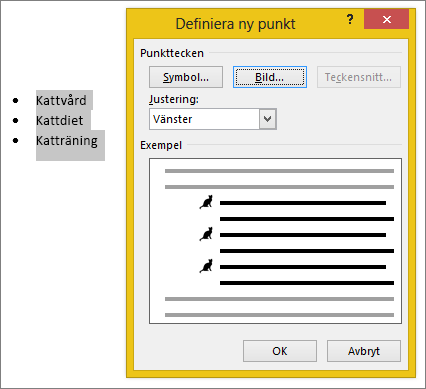
När du har skapat ett punktobjekt finns det nya punktformatet i listan Dokumentpunktlistor.
Om du får ett dokument med ett punktformat som du vill återanvända i dina egna dokument, kan du lägga till det i Punktlistebiblioteket så att det alltid är tillgängligt för användning i dina dokument.
Obs!: I Word för Mac läggs anpassade punktformat automatiskt till Punktlistebiblioteket.
-
Öppna det dokument som innehåller den punkt som du vill lägga till i ditt Punktlistebibliotek.
-
På fliken Start går du till gruppen Stycke och klickar på pilen bredvid Punkter. Under Dokumentpunktlistor högerklickar du på det punktformat som du vill lägga till i Punktlistebiblioteket. Klicka på Lägg till i bibliotek.
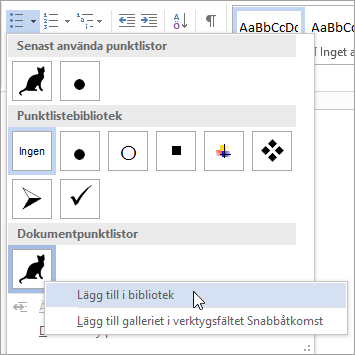
Obs!: Du kan inte ta bort anpassade punktformat från Punktlistebiblioteket i Word för Mac. Följande gäller endast för Word för Windows.
-
På fliken Start går du till gruppen Stycke och klickar på pilen bredvid Punkter. Under Punktlistebibliotek högerklickar du på det punktformat du vill ta bort och klickar sedan på Ta bort.
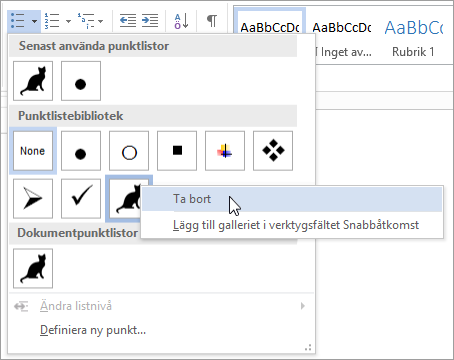
Meddelanden:
-
Alla punkter som används i ett dokument är alltid tillgängliga i Punktlistebiblioteket.
-
Om du tar bort en punkt från Punktlistebiblioteket och den fortfarande är tillgänglig i området Dokumentpunktlistor, kan du enkelt lägga till punkten i Punktlistebiblioteket igen så att den går att använda i andra dokument.










