Du kan använda Access-makron för att skapa anpassade snabbmenyer som visas när du högerklickar på formulär, rapporter eller enskilda kontroller. Du kan också skapa anpassade menyer som visas i menyfliksområdet för specifika formulär eller rapporter.
Om du vill skapa en meny med hjälp av makron utför du tre huvudsteg:
-
Skapa ett makroobjekt med undermakron som innehåller menykommandona.
-
Skapa ett annat makroobjekt som skapar själva menyn.
-
Bifoga menyn till en kontroll, ett formulär, en rapport eller till databasen som helhet.
I följande avsnitt går du igenom de här stegen i detalj.
Obs!: Använder du Access 2007? Gå i så fall ned till avsnittet Skapa egna snabbmenyer i Access 2007.
Tips: Mer information om hur du skapar anpassade snabbmenyer i Access med VBA-kod (Visual Basic for Applications) finns i artikeln Skapa en snabbmeny för ett formulär, en formulärkontroll eller en rapport.
Steg 1: Skapa ett makroobjekt med undermakron som innehåller menykommandona
I det här steget skapar du ett makroobjekt med delmakron, där varje delmakro är ett separat kommando på snabbmenyn.
Vad är ett delmakro?
Du kan använda ett delmakro i ett makroobjekt för att definiera en uppsättning makroåtgärder. Undermakron i ett makroobjekt kan anropas separat från olika kontroll- och objekthändelser. De enskilda delmakronen i ett makroobjekt har var och en ett ett unikt namn och kan innehålla en eller flera makroåtgärder.
-
Gå till fliken Skapa, i gruppen Makron och kod, och klicka på Makro.
-
För varje kommando som du vill använda på den anpassade snabbmenyn:
-
Lägg till ett Undermakro-makro i makrodesignfönstret och namnge delmakrot som du vill visa på snabbmenyn (till exempel "Skriv ut" eller "Uppdatera").
Tips: Om du vill skapa en snabbtangent så att du kan använda tangentbordet för att välja kommandot skriver du ett et-tecken (&) före den bokstav som du vill ska vara snabbtangenten i kommandonamnet (till exempel "&Uppdatera"). Den här bokstaven är understruken på menyn.
-
I undermakro väljer du den första åtgärd som du vill ska utföras när du klickar på kommandot på snabbmenyn.
-
Om det finns fler åtgärder som du vill utföra när du väljer det här kommandot lägger du till dem som separata makroåtgärder i samma delmakro.
-
-
Spara och namnge makroobjektet, till exempel mcrShortcutMenuCommands.
I följande bild visas ett exempel på ett makroobjekt med tre delmakron för en anpassad meny eller snabbmeny.
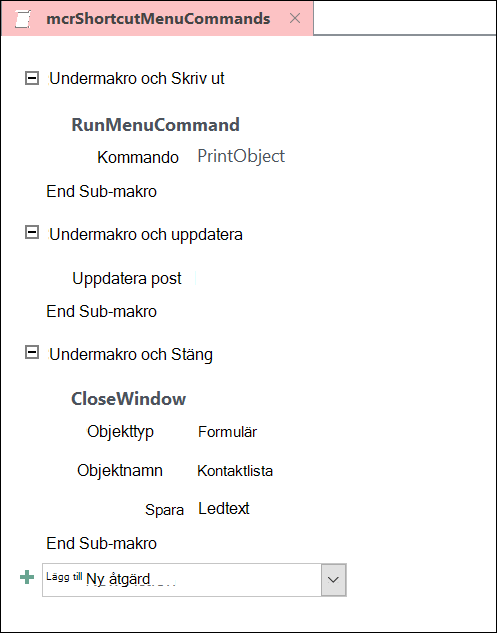
Steg 2: Skapa ett andra makroobjekt som skapar menyn
Det här steget kan verka överflödigt, men om du vill skapa snabbmenyn från makroobjektet som du skapade i steg 1 måste du skapa ett andra makroobjekt som innehåller makroåtgärden NyMeny. Den här makroåtgärden kallas ibland för "menymakro".
-
Gå till fliken Skapa, i gruppen Makron och kod, och klicka på Makro.
-
I kombinationsrutan Lägg till ny åtgärd i fönstret för makrodesign väljer du Lägg tillMeny.
-
I argumentrutan Menynamn för makroåtgärden NyMeny skriver du namnet på menyn (till exempel "Formulärkommandon"). Det här argumentet är inte obligatoriskt, men rekommenderas om du i steg 3 planerar att lägga till menyn på en menyflik (till exempel fliken Tillägg i ett formulär eller en rapport). Om menyn läggs till som en snabbmeny i steg 3 ignoreras argumentet Menynamn .
-
I argumentrutan Menymakronnamn anger du namnet på makroobjektet som du skapade i steg 1.
-
Spara och namnge det här andra makroobjektet, till exempel mcrAddShortcutMenu.
I följande bild visas ett exempel på ett menymakroobjekt som skapar menyn som vi utformade i steg 1.
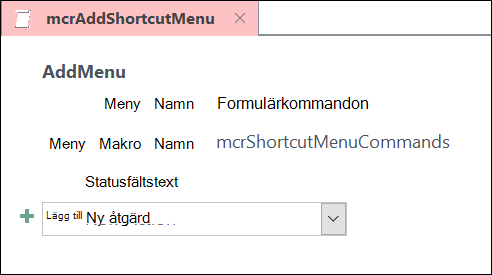
Steg 3: Bifoga menyn till en kontroll, ett formulär, en rapport eller en databas
Beroende på var du vill att menyn ska visas använder du en eller flera av följande procedurer.
Lägga till menyn på fliken Add-Ins i ett formulär eller en rapport
Använd den här proceduren om du vill att menyn ska visas på fliken Tillägg för ett visst formulär eller en viss rapport.
-
I navigeringsfönstret högerklickar du på formuläret eller rapporten där du vill att menyn ska visas och klickar sedan på Designvy.
-
Klicka på Egenskapssida i gruppen Verktyg på fliken Design.
-
Markera hela objektet genom att välja Formulär eller Rapport i listan högst upp i åtgärdsfönstret Egenskapssida.
-
På fliken Annat på egenskapssidan i egenskapsrutan Menyrad skriver du namnet på makroobjektet som du skapade i steg 2 (i det här exemplet "mcrAddShortcutMenu").
-
Spara ändringarna i formuläret eller rapporten.
Nästa gång du öppnar formuläret eller rapporten visas fliken Tillägg i menyfliksområdet. Klicka på fliken för att visa menyn, så som visas i följande bild:
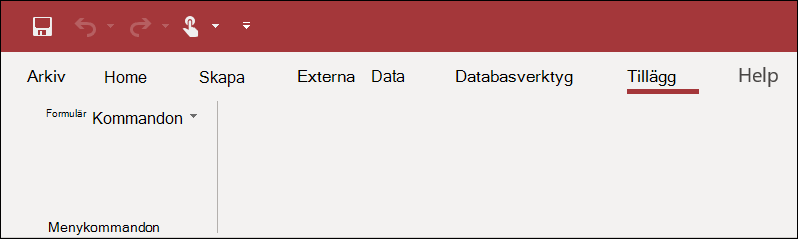
Mer information om tekniker för anpassning av menyfliksområdet, till exempel att lägga till anpassade flikar eller dölja standardflikarna, finns i artikeln Skapa ett anpassat menyfliksområde i Access.
Lägga till menyn som en snabbmeny för ett formulär, en rapport eller en kontroll
Använd den här proceduren om du vill att menyn ska visas när du högerklickar på ett visst formulär, en viss rapport eller en viss kontroll.
-
Högerklicka på formuläret eller rapporten i navigeringsfönstret där du vill att snabbmenyn ska visas och klicka sedan på Designvy.
-
Klicka på Egenskapssida i gruppen Verktyg på fliken Design.
-
Markera den kontroll eller det objekt som du vill bifoga snabbmenyn för.
Om du vill markera hela objektet väljer du Formulär eller Rapport i listan högst upp i åtgärdsfönstret Egenskapssida.
-
På fliken Annat på egenskapssidan i egenskapsrutan Snabbmenyrad skriver du namnet på makroobjektet som du skapade i steg 2 (i det här exemplet "mcrAddShortcutMenu").
-
Kontrollera att egenskapen Snabbmeny är inställd på Ja.
-
Spara ändringarna i formuläret eller rapporten.
Nästa gång du öppnar formuläret eller rapporten och sedan högerklickar på formuläret, rapporten eller kontrollen visas snabbmenyn med de associerade kommandona, som visas i följande bild:
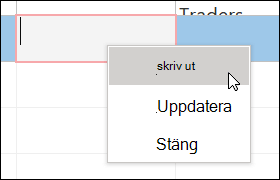
Lägga till menyn som en global snabbmeny
Den här proceduren ersätter alla standardmenyer i den aktuella databasen. Anpassade snabbmenyer som du har kopplat till specifika formulär, rapporter eller kontroller påverkas inte.
-
Klicka på Arkiv > Alternativ.
-
Klicka på Aktuell databas i dialogrutan Access-alternativ.
-
Under Alternativ för menyfliksområdet och verktygsfältet i rutan Snabbmenyrad skriver du namnet på makrot som du skapade i steg 2 (i det här exemplet "mcrAddShortcutMenu").
-
Spara ändringarna i dialogrutan Access-alternativ genom att klicka på OK.
-
Stäng och öppna sedan databasen igen för att ändringarna ska börja gälla.
Anpassade snabbmenyer ersätter standardmenyerna för de objekt som de är kopplade till. Om du vill behålla vissa Access-kommandon som ska användas på dessa menyer använder du makroåtgärden KörKommando för att placera kommandona i makroobjekten för de menyer du vill ha dem i.
En anpassad snabbmeny som är kopplad till en kontroll ersätter alla andra anpassade snabbmenyer som definieras i databasen. En anpassad snabbmeny som är kopplad till ett formulär eller en rapport ersätter en anpassad global snabbmeny.
När du anger ett menymakro för ett formulär eller en rapport eller en databas körs det här menymakronet när formuläret, rapporten eller databasen öppnas. Om du gör ändringar i menymakronobjektet eller makroobjektet som definierar dess kommandon när formuläret, rapporten eller databasen är öppet måste du stänga formuläret, rapporten eller databasen och öppna det igen för att se ändringarna.
Om du vill skapa en undermeny i en lista med kommandon på snabbmenyn följer du steg 1 för att skapa ett separat makroobjekt som bara innehåller undermenykommandon, som visas i följande bild:
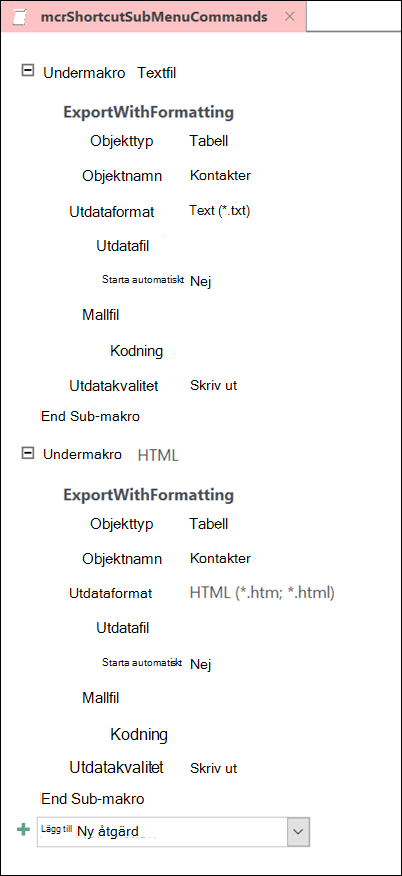
Följ sedan steg 1 igen för att definiera kommandona för menyobjektet på högre nivå. Lägg till undermenyn som ett objekt i makroobjektet på högre nivå med makroåtgärden NyMeny . I följande bild visas makroobjektet för en meny som innehåller en undermeny. Det tredje delmakroet i det här exempelmakronobjektet skapar undermenyn Exportera till... (mcrShortcutSubMenuCommands).
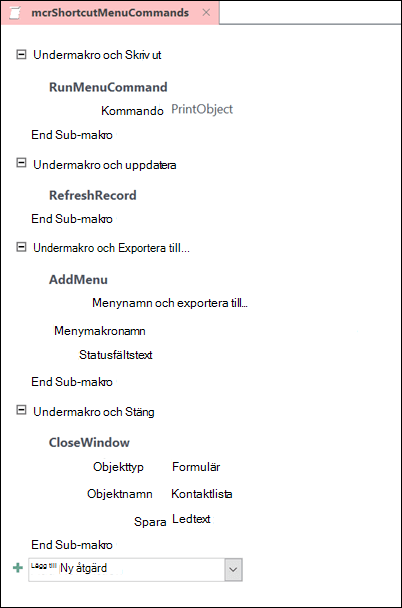
Följande bild visar den färdiga snabbmenyn med en undermeny:
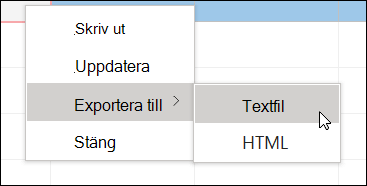
Du kan skapa flera nivåer av undermenyer genom att använda makroåtgärderna UnderMeny i makroobjekten för varje menynivå. Se till att ange ett värde för argumentet Menynamn för varje Lägg tillMeny-åtgärd , annars visas undermenyn som en tom rad på menyn på högre nivå.
Villkor för makrouttryck med om/då/Annars-block stöds endast i menymakronobjektet på den översta nivån. Med andra ord kan du använda ett villkorsuttryck i ett menymakroobjekt för att avgöra om en viss meny eller snabbmeny ska visas, men bara för menyerna på den översta nivån. Du kan inte använda villkorsuttryck för att visa eller dölja kommandon eller undermenyer på menyerna. Du kan också använda ett villkorsuttryck för att dölja eller visa en anpassad snabbmeny eller global snabbmeny.
Alternativt kan menymakronet som du skapar i steg 2 vara en del av ett makroobjekt. Om du till exempel har flera snabbmenyer för olika objekt eller kontroller kan du skapa ett enda makroobjekt som innehåller alla nödvändiga menymakron. Se till att du har ett unikt namn för varje delmakro. I steg 3 använder du följande notation för att referera till makrot: MacroObjectName.SubmacroName. Till exempel mcrAddShortcutMenus.AddMenu2.
Skapa egna snabbmenyer i Access 2007
Fönstret för makrodesign är annorlunda i Access 2007 jämfört med senare versioner, så expandera följande avsnitt så att de följer med om du använder Access 2007.
I det här steget skapar du en makrogrupp, där varje makro är ett separat kommando på snabbmenyn.
Vad är en makrogrupp?
En makrogrupp är ett enskilt makroobjekt som innehåller två eller flera oberoende makron. De enskilda makrona identifieras genom att skriva ett namn för varje makro i kolumnen Makronamn. I följande bild är Makro3 en makrogrupp. NotFoundMsg och FoundMsg är enskilda makron i gruppen, varje makro består av två makroåtgärder.
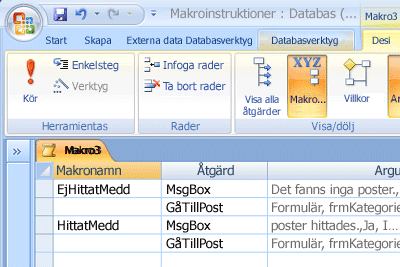
Obs!: Kolumnen Makronamn är dold som standard. Om du vill visa kolumnen Makronamn klickar du på Makronamn i gruppen Visa/dölj på fliken Design.
-
Klicka på Makro i gruppen Annat på fliken Skapa. Om kommandot inte finns tillgängligt kan du klicka på pilen under knappen Modul eller Klassmodul och sedan klicka på Makro.
-
Klicka på Makronamn i gruppen Visa/dölj på fliken Design så att kolumnen Makronamn visas.
-
För varje kommando som du vill använda på den anpassade snabbmenyn:
-
I kolumnen Makronamn anger du den text som du vill visa på snabbmenyn (till exempel "Skriv ut rapport" eller "Spara").
-
Obs!: Om du vill skapa en snabbtangent så att du kan använda tangentbordet för att välja kommandot skriver du ett et-tecken (&) före den bokstav som du vill ska vara snabbtangent i kommandonamnet (till exempel "&Spara"). Den här bokstaven är understruken på menyn.
-
-
I kolumnen Åtgärd väljer du den första åtgärd du vill utföra när du klickar på kommandot på snabbmenyn.
-
Om det finns fler åtgärder som du vill utföra när du väljer det här kommandot lägger du till dem på efterföljande rader. Lämna cellen Makronamn tom för varje efterföljande åtgärd.
-
Obs!: Om du vill skapa en linje mellan två menykommandon skriver du ett bindestreck (-) i kolumnen Makronamn mellan lämpliga menykommandon.
-
-
-
Spara och namnge makrot, till exempel mcrShortcutMenuCommands.
I följande bild visas en exempelmakrongrupp för en anpassad meny eller snabbmeny.
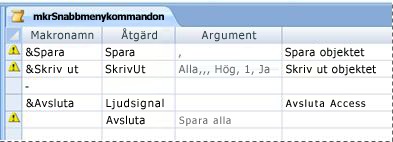
Det här steget kan verka överflödigt, men om du vill skapa snabbmenyn från makrogruppen som du skapade i steg 1 måste du skapa ett andra makro som innehåller makroåtgärden NyMeny . Det här makrot kallas ibland för "menymakro".
-
Klicka på Makro i gruppen Annat på fliken Skapa. Om kommandot inte finns tillgängligt kan du klicka på pilen under knappen Modul eller Klassmodul och sedan klicka på Makro.
-
På den första raden i makrot väljer du NyMeny i listan Åtgärd .
-
Skriv namnet på menyn i rutan Menynamn under Åtgärdsargument (till exempel "Rapportkommandon"). Det här argumentet är inte obligatoriskt, men rekommenderas om du i steg 3 planerar att lägga till menyn på en menyflik (till exempel fliken Tillägg i ett formulär eller en rapport). Om menyn läggs till som en snabbmeny i steg 3 ignoreras argumentet Menynamn .
-
I rutan Menymakronnamn anger du namnet på makrot som du skapade i steg 1.
-
Spara och namnge makrot, till exempel mcrAddShortcutMenu.
I följande bild visas ett exempel på menymakron som skapar menyn som vi skapade i steg 1.
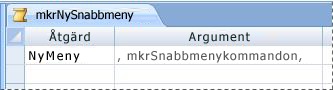
Beroende på var du vill att menyn ska visas använder du en eller flera av följande procedurer.
-
Lägga till menyn på fliken Add-Ins i ett formulär eller en rapport
Använd den här proceduren om du vill att menyn ska visas på fliken Tillägg för ett visst formulär eller en viss rapport, så som visas i följande bild:
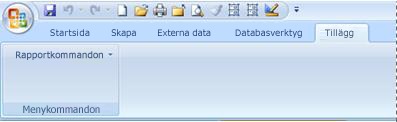
-
I navigeringsfönstret högerklickar du på formuläret eller rapporten där du vill att menyn ska visas och klickar sedan på Designvy.
-
På fliken Design går du till gruppen Visa/dölj och klickar på Egenskapssida.
-
Markera hela objektet genom att välja Formulär eller Rapport i listan högst upp i åtgärdsfönstret Egenskapssida.
-
På fliken Annat på egenskapssidan i egenskapsrutan Snabbmeny skriver du namnet på makrot som du skapade i steg 2 (i det här exemplet "mcrAddShortcutMenu").
Nästa gång du öppnar formuläret eller rapporten visas fliken Tillägg i menyfliksområdet. Klicka på fliken för att visa menyn.
Mer information om tekniker för anpassning av menyfliksområdet, till exempel att lägga till anpassade flikar eller dölja standardflikarna, finns i artikeln Skapa ett anpassat menyfliksområde i Access.
Menyfliksområdet är en del av Microsoft Office Fluent-användargränssnittet.
-
-
Lägga till menyn som en snabbmeny för ett formulär, en rapport eller en kontroll
Använd den här proceduren om du vill att menyn ska visas när du högerklickar på ett visst formulär, en viss rapport eller en viss kontroll, enligt följande bild:
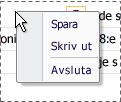
-
Högerklicka på formuläret eller rapporten i navigeringsfönstret där du vill att snabbmenyn ska visas och klicka sedan på Designvy.
-
På fliken Design går du till gruppen Visa/dölj och klickar på Egenskapssida.
-
Markera den kontroll eller det objekt som du vill bifoga snabbmenyn för.
Obs!: Om du vill markera hela objektet väljer du Formulär eller Rapport i listan högst upp i åtgärdsfönstret Egenskapssida.
-
På fliken Annat på egenskapssidan i egenskapsrutan Snabbmenyrad skriver du namnet på makrot som du skapade i steg 2 (i det här exemplet "mcrAddShortcutMenu").
-
-
Lägga till menyn som en global snabbmeny
Den här proceduren ersätter alla standardmenyer i den aktuella databasen. Anpassade snabbmenyer som du har kopplat till specifika formulär, rapporter eller kontroller påverkas inte.
-
Klicka på Microsoft Office-knappen och sedan på Access-alternativ.
-
Klicka på Aktuell databas i dialogrutan Access-alternativ.
-
Under Alternativ för menyfliksområdet och verktygsfältet i rutan Snabbmenyrad skriver du namnet på makrot som du skapade i steg 2 (i det här exemplet "mcrAddShortcutMenu").
-
-
Anpassade snabbmenyer ersätter standardmenyerna för de objekt som de är kopplade till. Om du vill behålla vissa Access-kommandon som ska användas på dessa menyer använder du instruktionen KörKommando för att placera kommandona i makrogrupperna för de menyer du vill ha dem i.
-
En anpassad snabbmeny som är kopplad till en kontroll ersätter alla andra anpassade snabbmenyer som definieras i databasen. En anpassad snabbmeny som är kopplad till ett formulär eller en rapport ersätter en anpassad global snabbmeny.
-
När du anger ett menymakro för ett formulär eller en rapport eller en databas körs det här menymakronet när formuläret, rapporten eller databasen öppnas. Om du gör ändringar i menymakronet eller makrogruppen som definierar dess kommandon när formuläret, rapporten eller databasen är öppen måste du stänga formuläret, rapporten eller databasen och öppna den igen för att se ändringarna.
-
Om du vill skapa en undermeny följer du steg 1 för att skapa en separat makrogrupp som bara innehåller undermenykommandon. Följ sedan steg 1 igen för att definiera kommandona för menyn på högre nivå. Lägg till undermenyn som ett objekt i makrogruppen på högre nivå med makroåtgärden NyMeny . Följande bild visar makrogruppen för en meny som innehåller en undermeny och visar sedan den resulterande snabbmenyn. Den tredje raden i makrogruppen skapar undermenyn Exportera till... (mcrSubMenu).
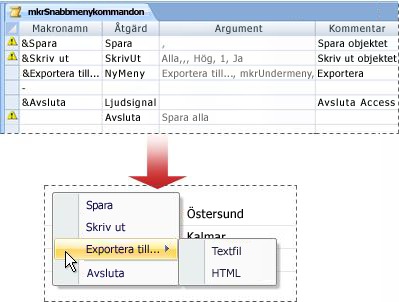
Du kan skapa flera nivåer av undermenyer genom att använda Åtgärder för NyMeny i makrogrupperna för varje menynivå. Se till att ange ett värde för argumentet Menynamn för varje Lägg tillMeny-åtgärd , annars visas undermenyn som en tom rad på menyn på högre nivå.
-
Makrovillkor stöds endast i menymakroet på den översta nivån. Med andra ord kan du använda ett villkor i ett menymakro för att avgöra om en viss meny eller snabbmeny visas, men bara för menyerna på den översta nivån. Du kan inte använda villkor för att visa eller dölja kommandon eller undermenyer på menyerna. Du kan också använda ett villkor för att dölja eller visa en anpassad snabbmeny eller global snabbmeny.
-
Alternativt kan menymakronet som du skapar i steg 2 ingå i en makrogrupp. Om du till exempel har flera snabbmenyer för olika objekt eller kontroller kan du skapa ett enda makroobjekt som innehåller alla nödvändiga menymakron. Se till att visa kolumnen Makronamn och ange ett unikt namn för varje makro. I steg 3 använder du följande notation för att referera till makrot: macrogroupname.macroname. Till exempel mcrAddShortcutMenus.AddMenu2.










